Home > Storage > PowerStore > Storage Admin > Dell PowerStore Manager Overview > Storage: Volumes
Storage: Volumes
-
In PowerStore Manager > Storage > Volumes (shown in Figure 14), you can create, view, manage, and delete volumes for the PowerStore appliances in the cluster. You can monitor detailed information about capacity, performance, alerts, protection status, and connectivity within the detailed view of a volume. Thin clones are also created and managed from this page.
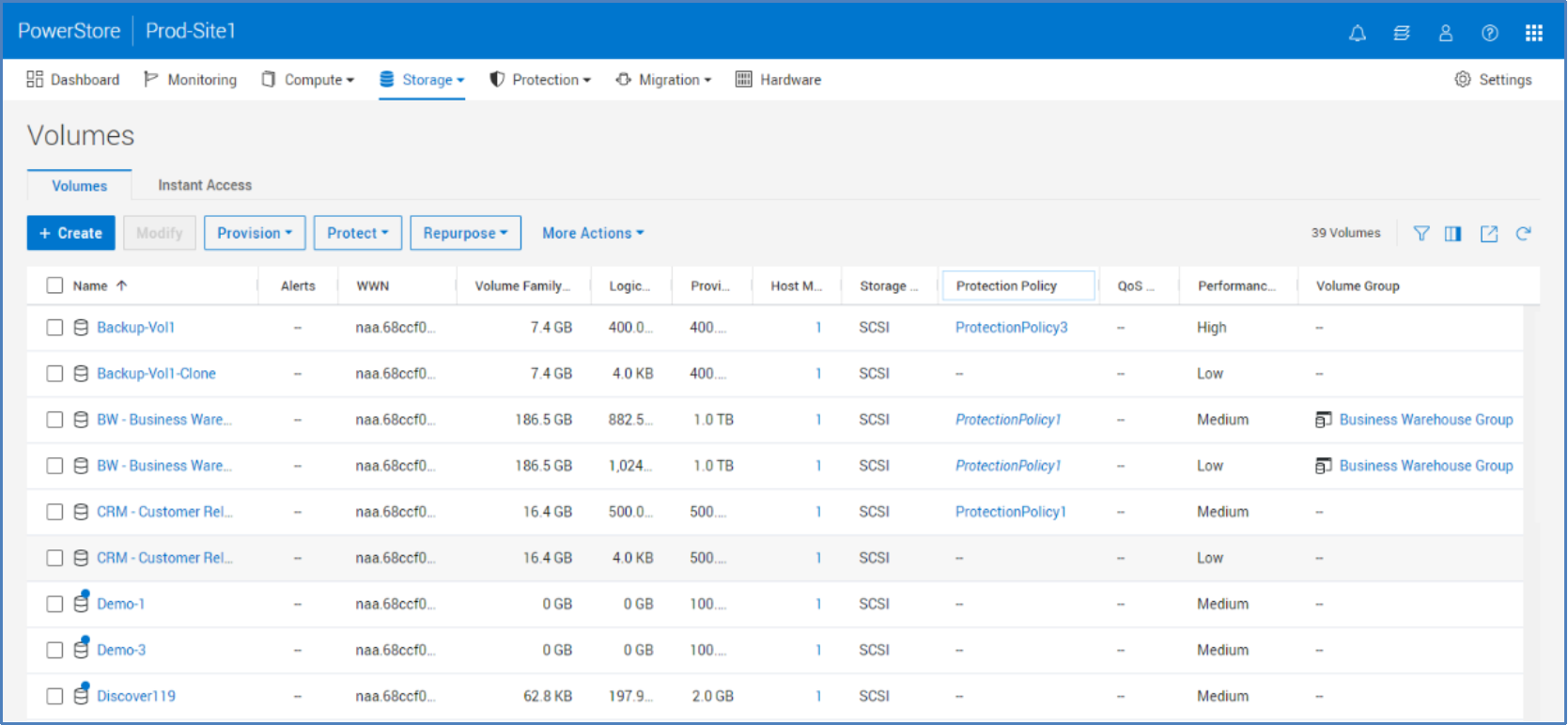
Figure 14. Storage > Volumes
PowerStoreOS 3.0 introduces the Snapshots column to the Volumes, Volume Groups, File Systems, and Virtual Machines list view tables. You can add it to the view by using the Show/Hide Table Columns icon and selecting the Snapshots item. This enables you to see how many snapshots are associated with a particular object. You can also click the Snapshots number, which opens the Protection pane for the object and shows the specific snapshot details including name, type, or creation time.
PowerStoreOS 4.0 introduces Data Efficiency metric columns such as Volume Family Unique Data, Family Overall DRR, Reducible DRR, and Unreducible Data. Figure 15 shows the new columns and the column options.
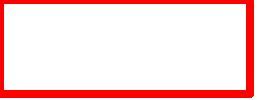

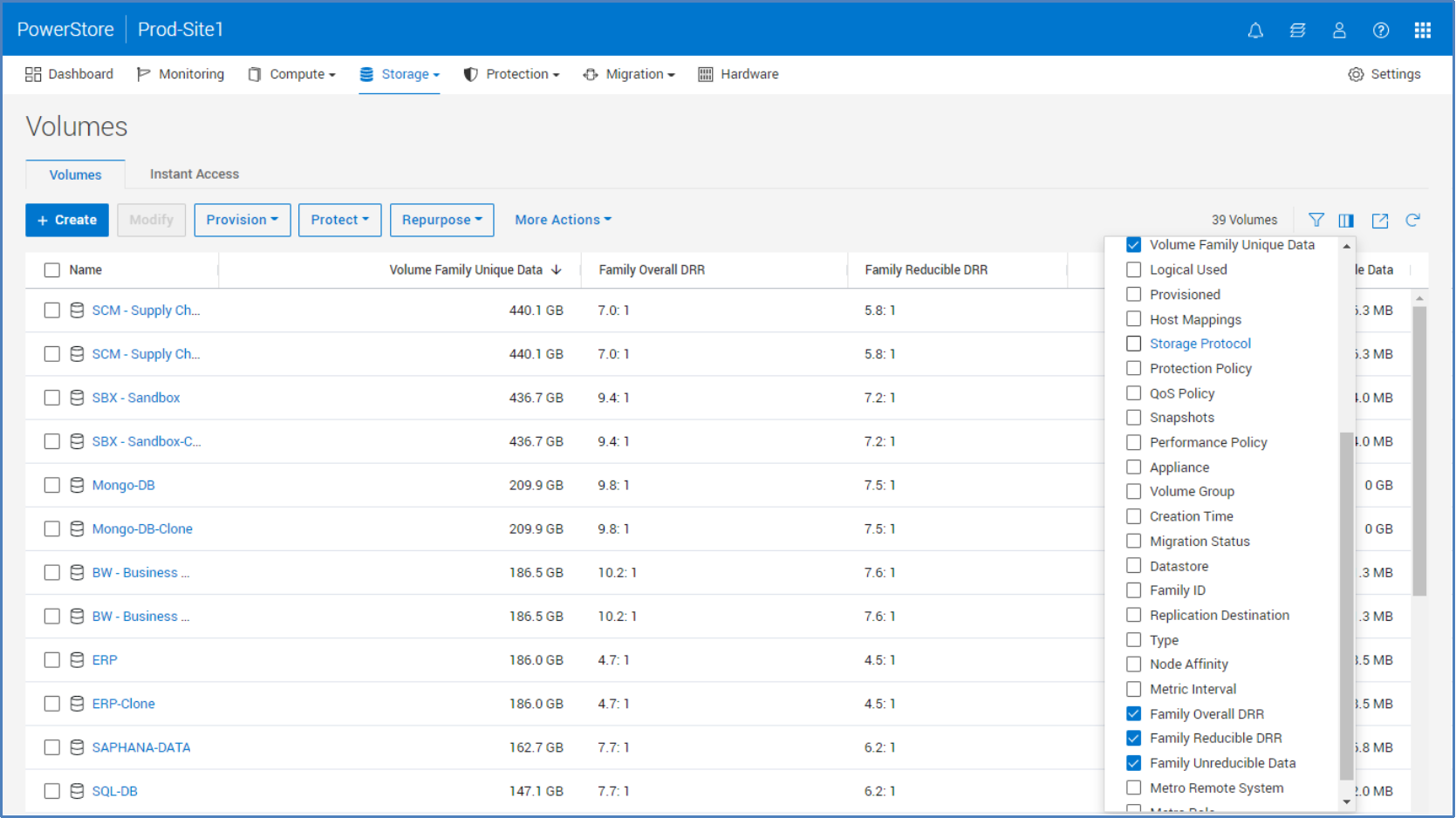
Figure 15. Storage > Volumes > Show/Hide Table Columns
Volume Application Tags
PowerStoreOS 2.1 introduced Volume Application Tags. A Volume Application Tag is specified during volume creation, allowing users to label their volumes with a specific category and application type based on the use case for those volumes (Figure 16).
You can use application-centric management to view and sort through the volumes by application type by adding the new Application column in the list view as seen in Figure 17. There are six different predefined categories, each with several different application types. If the application type is not listed, the user can manually enter their own application name. Finally, if the five categories do not match up with the application you are looking for, you can select the Other category and optionally enter the application type, up to 32 characters in length.
- Relational Databases: Oracle, SQL Server, PostgresSQL, MySQL, IBM DB2
- Big Data & Analytics: MongoDB, Cassandra, SAP HANA, Spark, Splunk, ElasticSearch
- Business Applications: ERP / SAP, CRM, Exchange, SharePoint
- Healthcare: EPIC, Meditech, Allscripts, Cerner
- Virtualization: Virtual Servers (VSI), Containers/Kubernetes, Virtual Desktop (VDI)
- Other: User specified application type
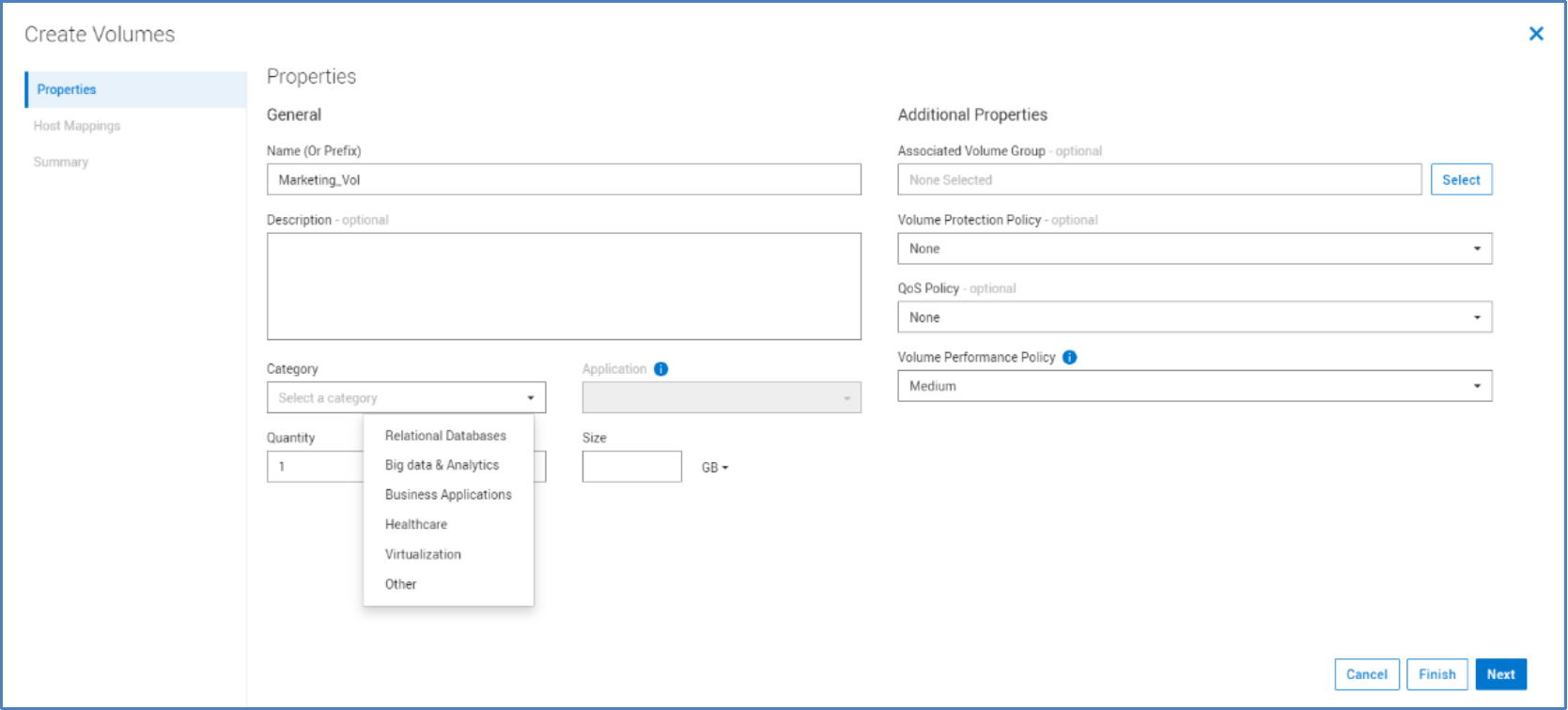
Figure 16. Create Volumes Wizard > Application Category
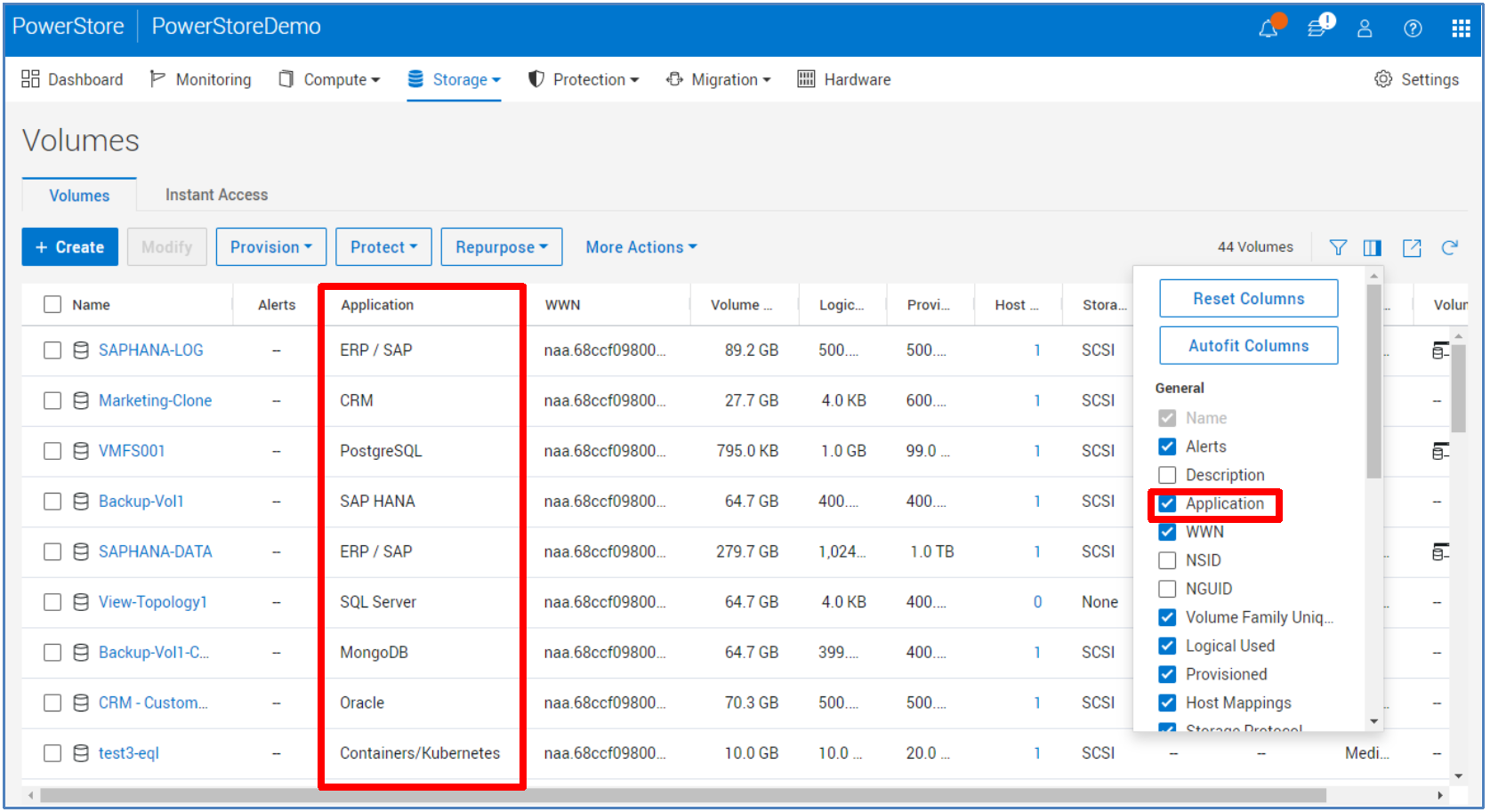
Figure 17. Storage > Volumes > Application Column
Application tags can be changed after a volume is created by modifying the volume properties and specifying a different application category and type. Any existing volumes created before PowerStoreOS 2.1 will not have any Application Tags configured. After upgrading to PowerStoreOS 2.1, the user can manually apply Application Tags to existing volumes. Once an Application Tag is applied to a volume, it cannot be removed, however it can be modified as needed. Application Tags can also be set and managed through the REST API or PowerStore CLI (pstcli).
Designed with interoperability in mind, Application Tags are applied at the volume level and cannot be applied to the Volume Group itself. However, Volume Groups support member volumes with Application Tags. If there are multiple member volumes with different Application Tags, the Volume Group will show as a Mixed application category.
Application Tags have also been designed with backwards compatibility in mind. When creating a Volume through REST API or pstcli, the Application Tag fields are not a required field. However, in PowerStore Manager, Application Tags must be specified to continue the Create Volume Wizard. This is to prevent issues with pre-existing automation scripts or applications after upgrading to PowerStoreOS 2.1.
Consider the following points when applying and managing Application Tags:
- Cloning Volumes: Clones of a Volume with an application tag will inherit the tag of the parent volume.
- Snapshots of Volumes: Snapshots do not inherit the Application Tags of the source volume, and operations like refresh and restore do not affect the Application Tag of the source volume.
- Internal Migration of Volumes: The Application Tag will be migrated and retain the same value as the source volume.
- Importing Volumes: Imported Volumes will not have an Application Tag set and can be modified post-import to add an Application Tag.
- Replication: The Application Tags are always replicated to the destination volume.
View Topology
PowerStoreOS versions 3.0 and later allow you to view information about the topology of a volume or volume group. This feature provides a hierarchy as a graphical family tree between volumes, clones, and snapshots. This makes it efficient to visualize the family relationship with one click, as opposed to querying the data based on the family ID, which can be time-consuming. This feature is supported for volumes and volume groups. Figure 18 shows that after you select a volume, you can click More Actions > View Topology to see the topology.

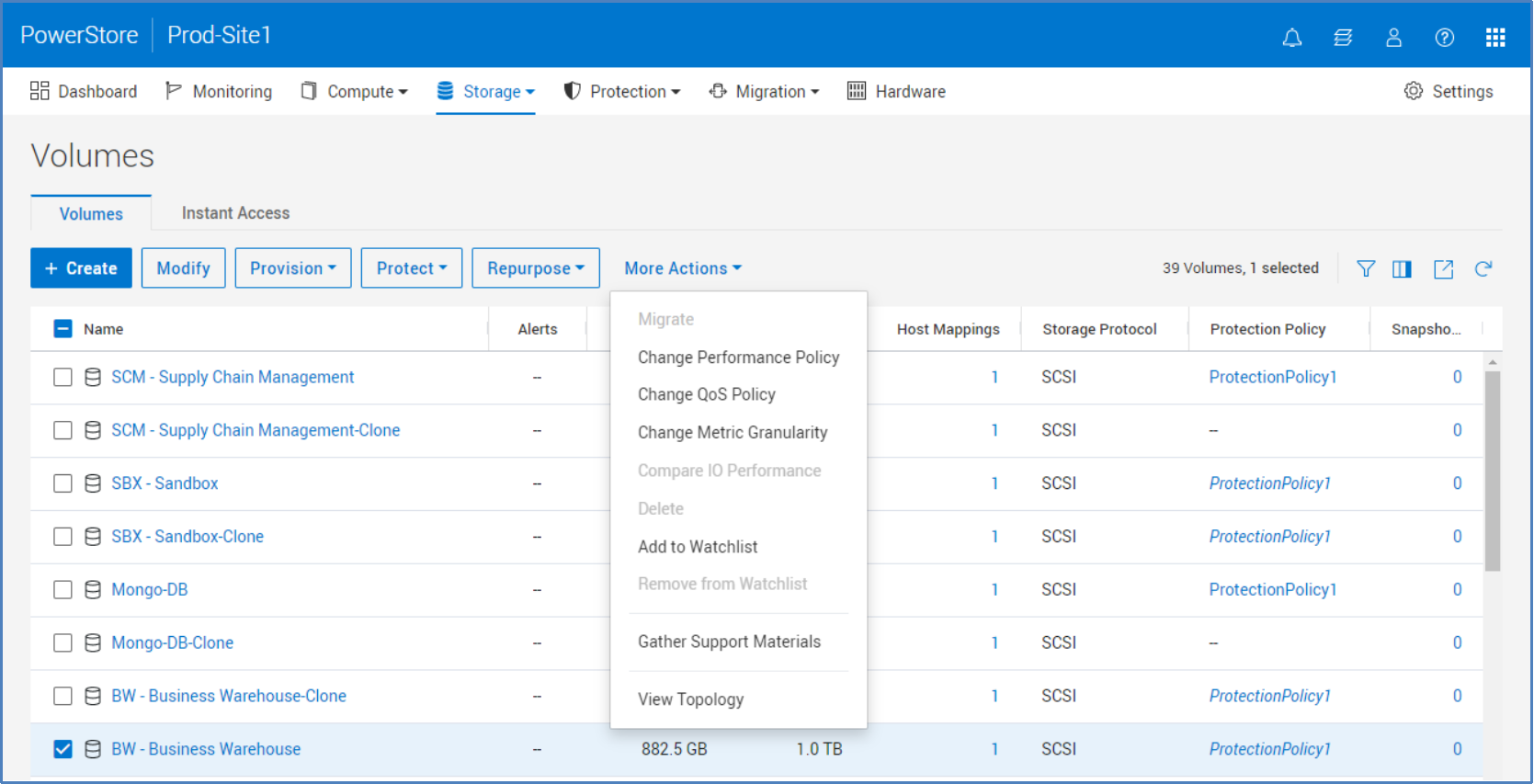
Figure 18. Storage > Volumes > View Topology
Figure 19 shows an example of the Topology for the volume BW – Business Warehouse. Notice that below the Snapshots icon, the volume has four snapshots created. There is also a clone created from snap5. You can click the different objects in the topology to show more detailed information about the panes on the right, such as the details, capacity, and hosts the volume is mapped to.
You can collapse and expand objects in the topology with the minus and plus signs, and you can also drag objects to reposition them as wanted. Any user changes to the view persist and remain intact, even after a logout. You can also use the search box to search for specific items. This new view allows you to understand impacts of your actions and avoid errors.
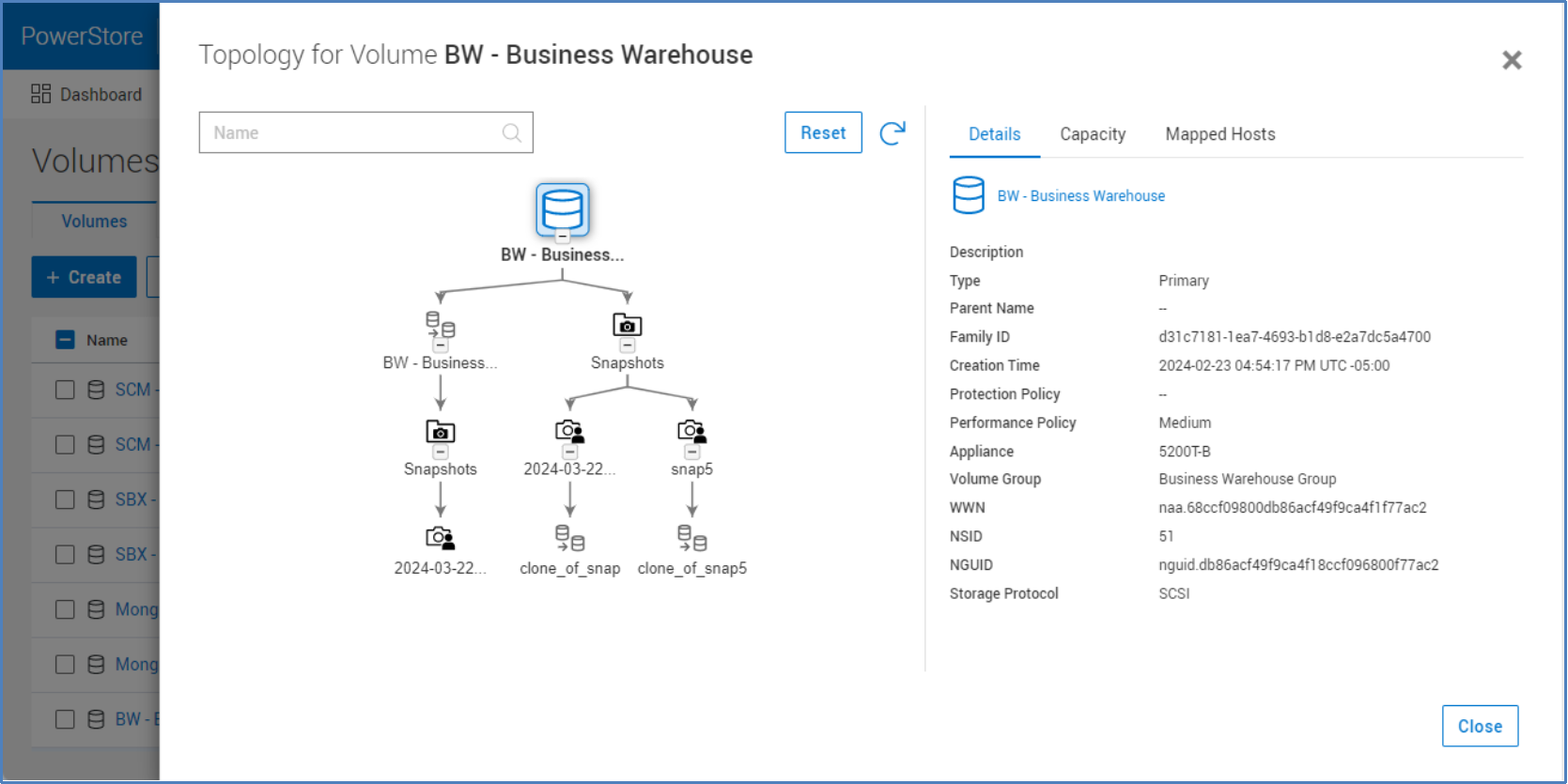
Figure 19. Storage > Volumes > Topology
Figure 20 shows the capacity and family capacity details on the capacity pane. The family capacity includes all space consumed by the base volume, and all clones and snapshots including internal system snapshots used for replication. The capacity shown may not always match the objects in the topology. In PowerStoreOS version 4.0 and later, Volume Family Unique Data, Overall DRR, Reducible DRR, and Unreducible Data metrics can be viewed from this pane as well.
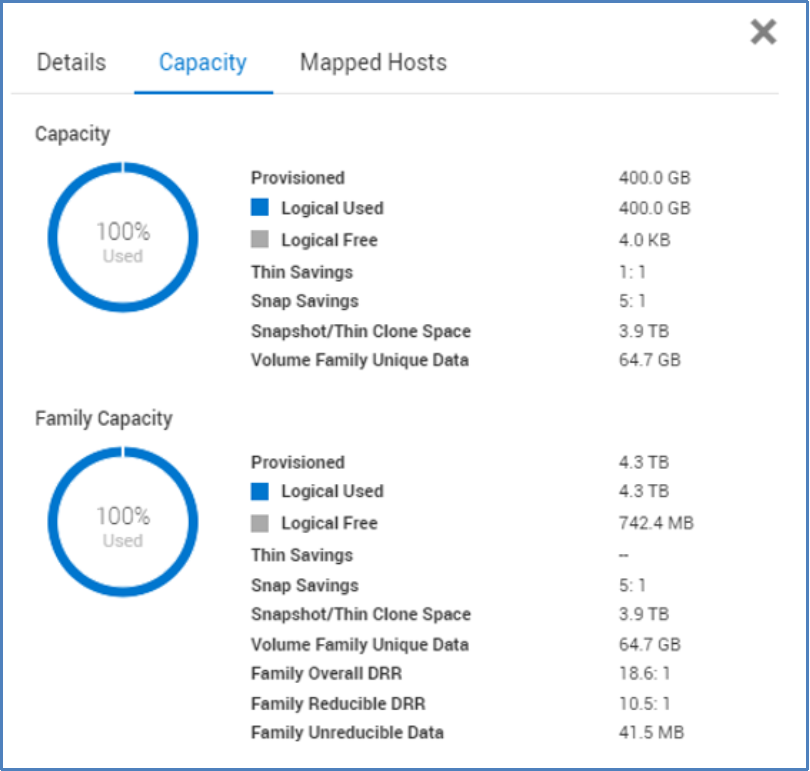
Figure 20. View Topology > Capacity Tab
