Home > Workload Solutions > Oracle > Guides > Installation Guide—Dell Plug-in for Oracle Enterprise Manager > Deploying the plug-in
Deploying the plug-in
-
Deploying the plug-in on OMS
The following steps explain how to deploy a plug-in on an OMS.
- Log in to an Oracle Enterprise Manager Cloud Control web console with administrative privileges.
From the Enterprise Manager Cloud Control web console, go to
Setup → Extensibility → Plug-ins.- In the Plug-ins page, select the Dell Management Software row under the Server, Storage, and Network folder.
- Click Deploy On from the menu above the table and select Management Servers from the drop-down list.
- In the Deploy Plug-in on Management Servers: Prerequisites Check window select Dell Management Software and click Next.
- Review the results of the prerequisite check and click Next.
- Provide the SYS credentials as displayed below and click on Next.
 Figure 4. SYS credentials page with plug-in deployment on Server
Figure 4. SYS credentials page with plug-in deployment on Server- If the details in the review page are correct, click the Deploy button to begin the Plug-in deployment.
Note: The review page displays the management servers on which the plug-in is being deployed, the version of any previously deployed Dell Plug-ins, and the status of the OMS.
- To view the progress of the plug-in deployment, click Show Status on the confirmation window.
Note: We recommend viewing the status of a job or task in Oracle EM when available. This helps ensure that no issues arise during deployment.
- The On Management Server field, for the Plug-in, should now display the deployed version of the Dell Plug-in for Oracle EM. To view this field, navigate back to the Plug-ins page (Setup → Extensibility → Plug-ins).
 Figure 4. Verifying deployment on OMS
Figure 4. Verifying deployment on OMS Deploying the plug-in on OMA
The following steps explain how to deploy a Plug-in on a central or remote OMA.
- Log in to an Oracle EM Cloud Control web console with administrative privileges.
- From the Cloud Control web console, navigate to Setup → Extensibility → Plug-ins.
- On the plug-ins page, select the Dell Management Software row under the Server, Storage and Network folder.
- Select Deploy On from the menu above the table and select Management Agent from the drop-down list.
- Click Continue on the window Deploy Plug-in on Management Agent.
- Search for the Agents under the various search options provided use this Oracle EM window to find one or more OMAs acceptable to have the plug-in deployed and installed on as per below screenshot.
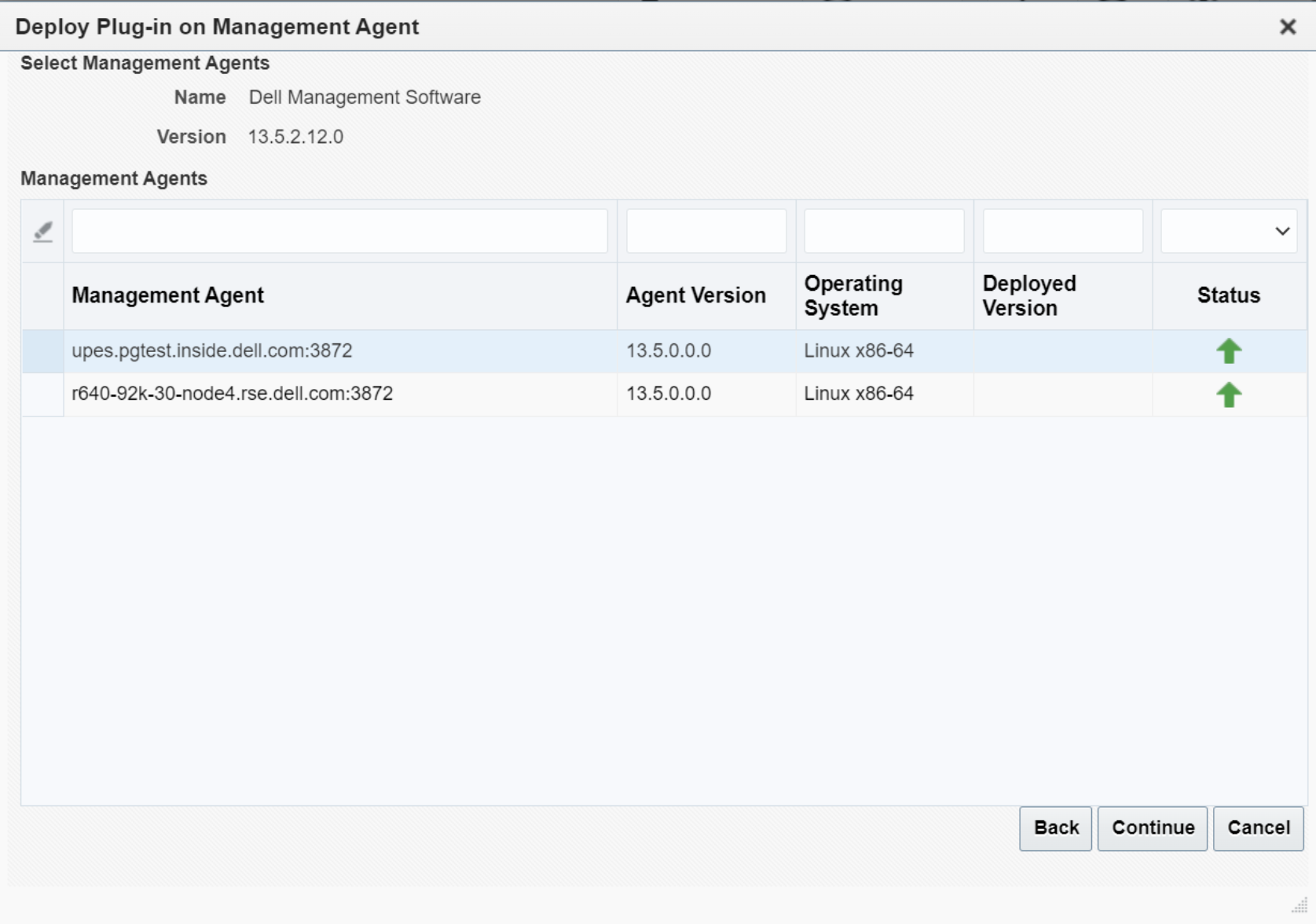
Figure 6. Selecting appropriate agent while deploying Agent
- After selecting the appropriate OMA, click Continue on the deploy plug-in on Management Agent window.
- Review the results of the prerequisite check and click Next.
- If the details in the review page are correct, click Deploy to begin the plug-in deployment.
- To view the progress of the Plug-in deployment, select Show Status on the Confirmation window.
Note: We recommend viewing the status of a job or task in Oracle EM when available. This helps ensure that no issues arise during deployment.
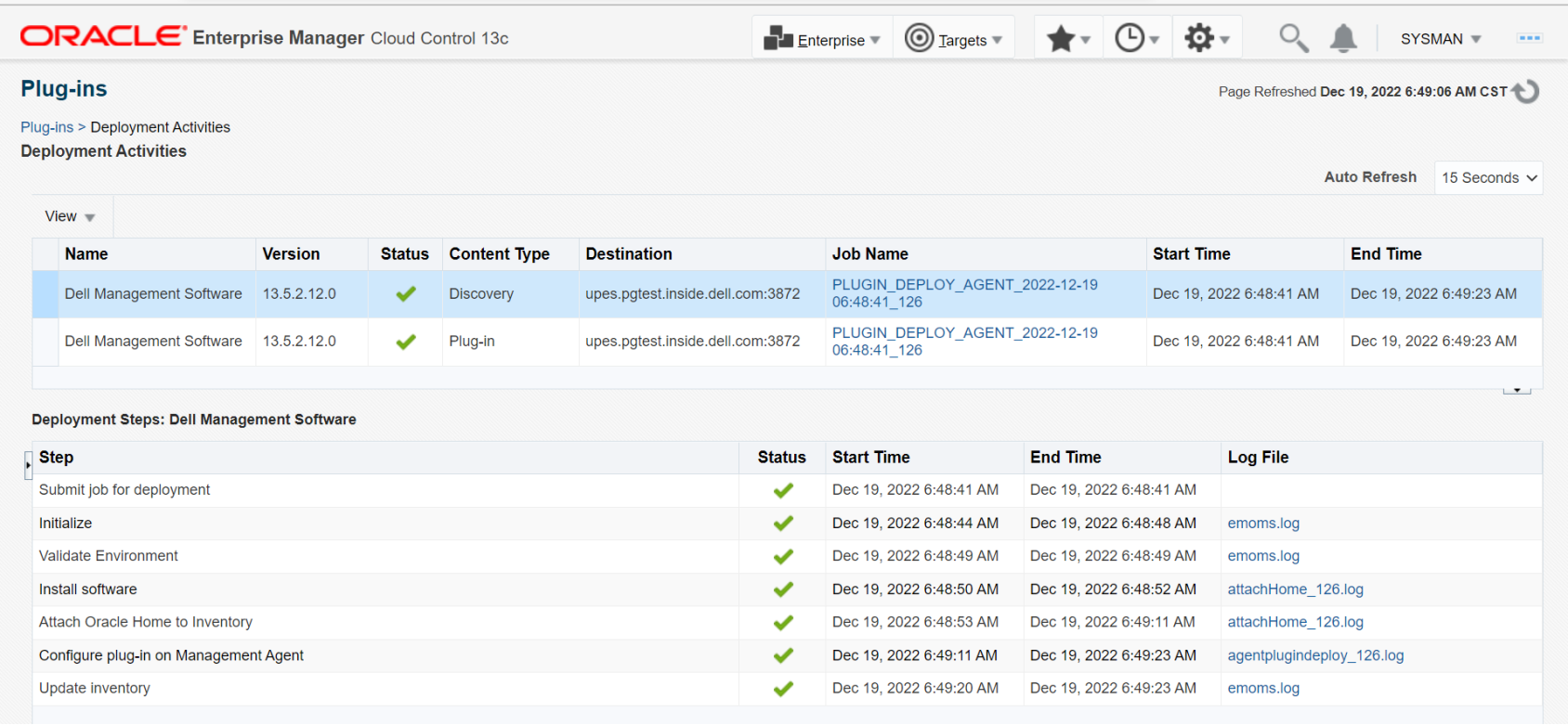 Figure 7. Status update screen for Plug-in deployment on the agent
Figure 7. Status update screen for Plug-in deployment on the agent- The Management Agent with plug-in field, for the plug-in, should now contain the number of Dell Plug-ins that were deployed to OMAs. To view this field, navigate back to the Plug-ins page (Setup → Extensibility → Plug-ins).
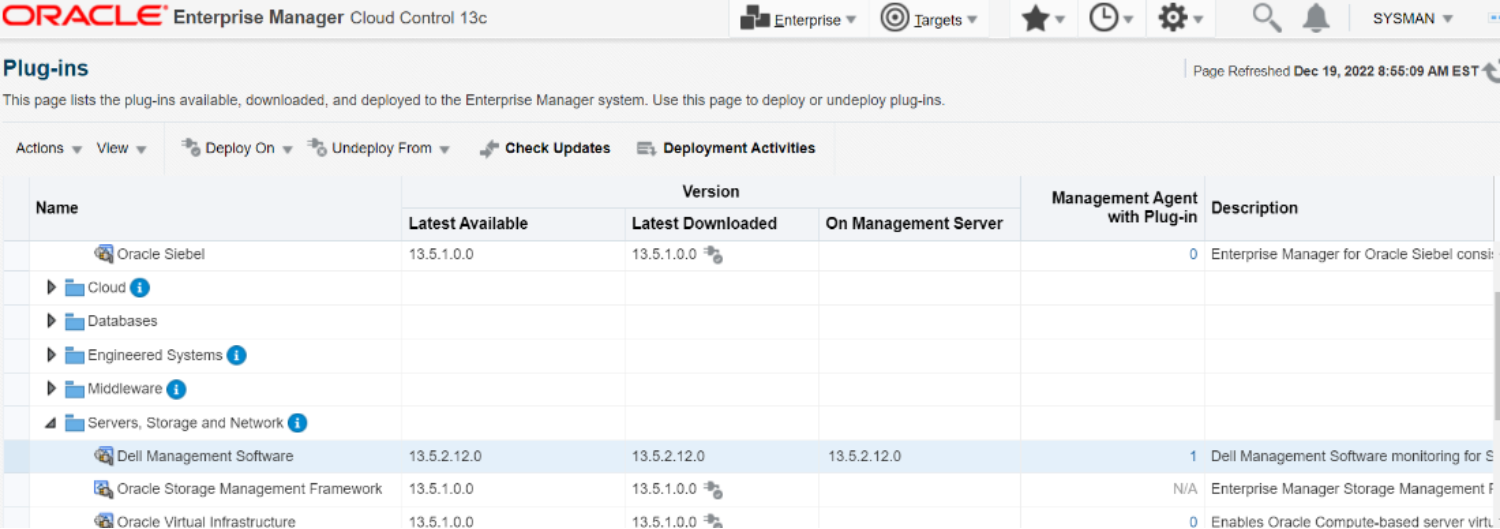
Figure 8. Verifying plug-in deployment on OMA
Manually adding the OpenManage Enterprise Target
The following steps explain on how to create and configure an OpenManage Enterprise target inside the Oracle Enterprise Manager. This ensures that the Plug-in will collect Dell PowerEdge server device metrics as part of the integration process.
- Log in to an Oracle EM Cloud Control web console with administrative privileges.
- From the Cloud Control web console, navigate to Setup → Add Target → Add Targets Manually.
- Under the Add Non-Host Targets Manually section click Add Target Manually.
- To fill in the Agent Host field, click the search icon to the right of the text box. This will display the Select Host window. Select an OMA host from this window, which has the Dell Plug-in installed and has connectivity the Dell OpenManage Enterprise server to be added and click Select.
- For Target Type field select the Dell EMC Management Software from the drop-down list and click Add to continue to the plug-in configuration page.
- In the configuration page, set the values to customize the plug-in connection to the OpenManage Enterprise.
- Target Name (required): An instance name desired for the Dell Plug-in target. This name is used to reference this specifically configured target and sub- targets inside of Oracle EM.
- Dell EMC Management Software Hostname (required): The fully- qualified hostname of the system where OpenManage Enterprise is installed. This must be the same hostname that is used when connecting to the OpenManage Enterprise web console.
- Dell EMC Management Software Port: The port that Dell OpenManage Enterprise running on. This value is optional, if it is not provided, the Plug-in will use port 2607 by default.
- Password (required): A valid password with the associated username is needed to connect to the Dell OpenManage Enterprise web services. The account used should have at least OpenManage Enterprise Users privileges.
- Username (required): A valid username with the associated password is needed to connect to the OpenManage Enterprise web services. The account used should have at least OpenManage Enterprise Users privileges.
View Acknowledged Alerts (yes/no) (required): If this value is set to no, plug-will not collect device alerts that have been acknowledged in OpenManage Enterprise. The plug-in will be set to yes by default if no value is set for this field.
 Figure 9. Adding the OpenManage Enterprise target manually
Figure 9. Adding the OpenManage Enterprise target manually - Use the Test Connection button in the upper right of the screen to test the credentials provided in Step 6. This ensures that the Plug-in can properly connect to the OpenManage Enterprise system and collect data. The Test Connection result appears as a dialog pop-up.
- If the test connection result is successful, close the Confirmation dialog and click OK to finalize the target configuration.
 Figure 10. Adding Targets Manually confirmation page
Figure 10. Adding Targets Manually confirmation pageTo view the Dell OpenManage Enterprise target that was just created, navigate to Targets → All Targets and look through the table of targets for the instance name that was used during configuration.
Note: It may take up to 20 minutes for completion of the first collection interval for the target
Discovering device sub-targets of OpenManage Enterprise
The discovery process will find all targets related to a Dell OpenManage Enterprise target. This includes servers, chassis controllers, storage, and switches.
- Log in to an Oracle EM Cloud Control web console with administrative privileges.
- From the Enterprise Manager Cloud Control web console, go to Setup → Add Target → Configure Auto Discovery.
- Under the Configure Auto Discovery section, click Targets on the Hosts tab.
- Select the appropriate host being used for the OpenManage Enterprise target and click Discovery Modules.
- Uncheck all options except for Dell OpenManage Enterprise Discovery Module to disable the discovery of other targets unrelated to this Plug-in.
- Click OK.
- Select the same host selected in step 4 and click Run Discovery Now.
Promoting discovered device sub-targets
The plug-in has a discovery feature that can discover newly added devices in Dell OpenManage Enterprise and present in Oracle EM. This feature allows the user to promote a monitor specific device. The following steps describe how to promote a discovered device with specific target name.
- Log in to an Oracle Enterprise Manager Cloud Control web console with administrative privileges.
- From the Enterprise Manager Cloud Control web console, navigate Setup → Add Target → Auto Discovery Results.
- Under the Auto Discovery Results section, click the Targets on Hosts tab.
- Select all targets in this list (which have the Target Name as prefix) from where you want to collect data and click Promote.
Note: The time between the target being promoted and data for the target returning depends on the configured collection interval of the OMA.
Adding Dell PowerFlex Target
The following steps explain how to create and configure Dell PowerFlex target inside the Oracle Enterprise Manager. This ensures that the Plug-in will collect Dell PowerFlex configuration and performance metrics as part of the integration process.
- Log in to an Oracle Enterprise Manager Cloud Control web console with administrative privileges.
- From the Cloud Control web console, navigate to Setup → Add Target → Add Targets Manually.
- Under the Add Non-Host Targets Manually section click Add Target Manually.
- To enter the Agent Host field, click the search icon to the right of the text box. This will display the Select Host window. Select an OMA host from this window, which has Dell Plug-in installed and has connectivity to the PowerFlex gateway to be added and click Select.
- For Target Type field, select the Dell PowerFlex from the drop-down list and click Add to continue to the Plug-in configuration page.
- In the configuration page, set the values for customizing the Plug-in connection to the OpenManage Enterprise.
- Target Name (required): An instance name preferred for the Dell PowerFlex instance target. This name is used to reference this configured target and sub-targets inside of Oracle EM.
- Dell PowerFlex Gateway Host Name (required): The fully-qualified host name or public IP address of PowerFlex gateway. This must be the same host name/IP address that is used to access PowerFlex gateway REST APIs
- Dell PowerFlex Gateway Port: The port that is used to connect to PowerFlex gateway APIs. This value is optional, if it is not provided, the Plug-in will use port 443 by default.
- Dell PowerFlex Gateway User Password (required): A valid password with the associated username is needed to connect to the PowerFlex gateway.
- Dell PowerFlex Gateway User Name (required): A valid username with the associated password is needed to connect to the PowerFlex gateway APIs.
- Dell PowerFlex UI URL (Optional): If this value is set to PowerFlex presentation console URL, the user gets a link to open PowerFlex console page from PowerFlex target custom UI.
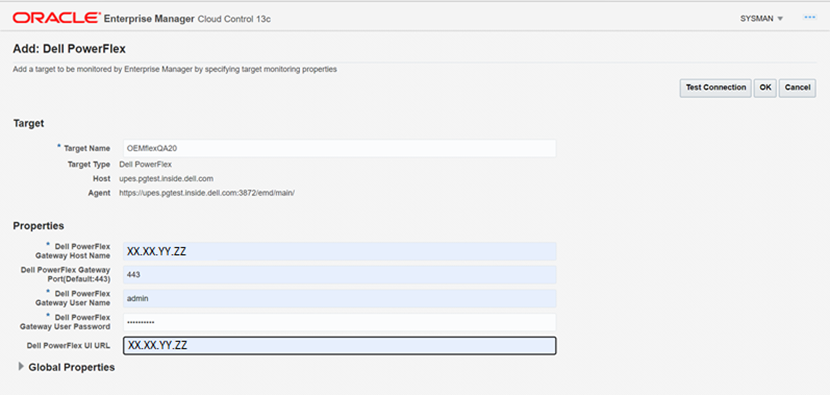 Figure 11. Manually adding Dell PowerFlex target in Oracle EM
Figure 11. Manually adding Dell PowerFlex target in Oracle EM- Use the Test Connection button in the upper right of the screen to test the credentials provided in Step 6. This ensures that the Plug-in can properly connect to the PowerFlex gateway and collect data.
- If the test connection result is successful, click OK to finalize the target configuration.
To view the Dell PowerFlex target that was just created, navigate to Targets → All Targets and look through the table of targets for the instance name that was used during configuration.
Note: It may take up to 20 minutes to complete the first collection of all metrics for the newly added target. Hence custom UI for target would be fully functioning only after all metrics are collected for the target.
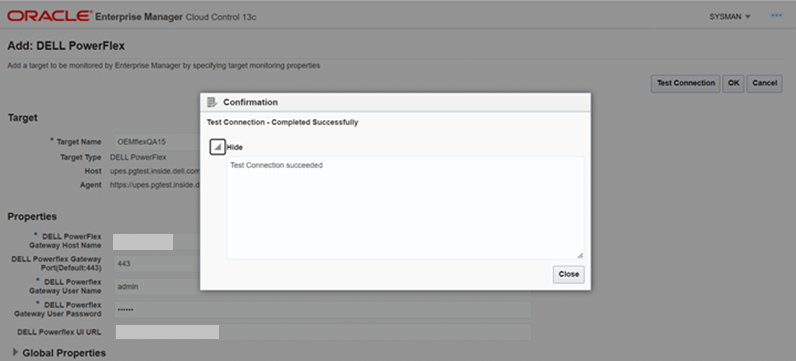 Figure 12. Adding the PowerFlex Target
Figure 12. Adding the PowerFlex Target
