- In the vSphere Client, power on the OMNI VM and launch the web console for the VM.
- Log in with the default OMNI VM username, admin, and password, admin. The first time you log in, follow the prompts to change the admin password.
- The OMNI Menu displays.
Figure 129. OMNI menu 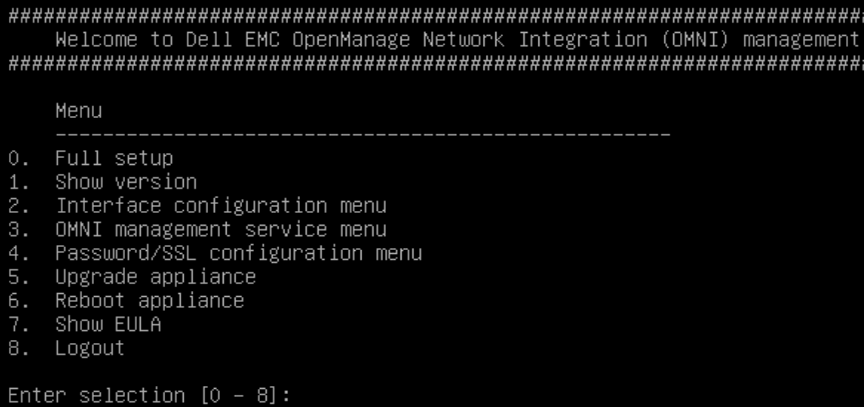
- Select 0. Full setup. The Network Manager terminal user interface (TUI) opens.
Figure 130. Network Manager TUI  Note: In the TUI, use the Tab and Arrow keys to navigate and the Enter key to select.
Note: In the TUI, use the Tab and Arrow keys to navigate and the Enter key to select.
- Select Edit a connection > Wired connection 1.
Figure 131. Wired connection 1 selected 
- In the Edit Connection window, make the following settings:
- Change the profile name to vCenter Server network. OMNI uses this connection to communicate with the vCenter Server on the External Management network, VLAN 1811 in this guide. Note: The Device field is automatically populated with a MAC address and (ens160).
- Set the IPv4 Configuration to Manual.
- Next to IPv4 Configuration, select Show to expand the additional fields.
- Enter the OMNI VM IP Address/prefix, Gateway, DNS server, and Search domain. The values used for this example are shown in the figure below. Note: The example shown in the figure below is with L2 uplinks, so the DNS server has an IP address on the same network as the OMNI VM, 172.18.11.50 in this example. If L3 uplinks are used, the DNS server will be on a different network. For the L3 uplink examples in this guide, the DNS server IP address is 172.19.11.50.
- Set the IPv6 Configuration to Ignore.
Figure 132. vCenter Server network connection settings 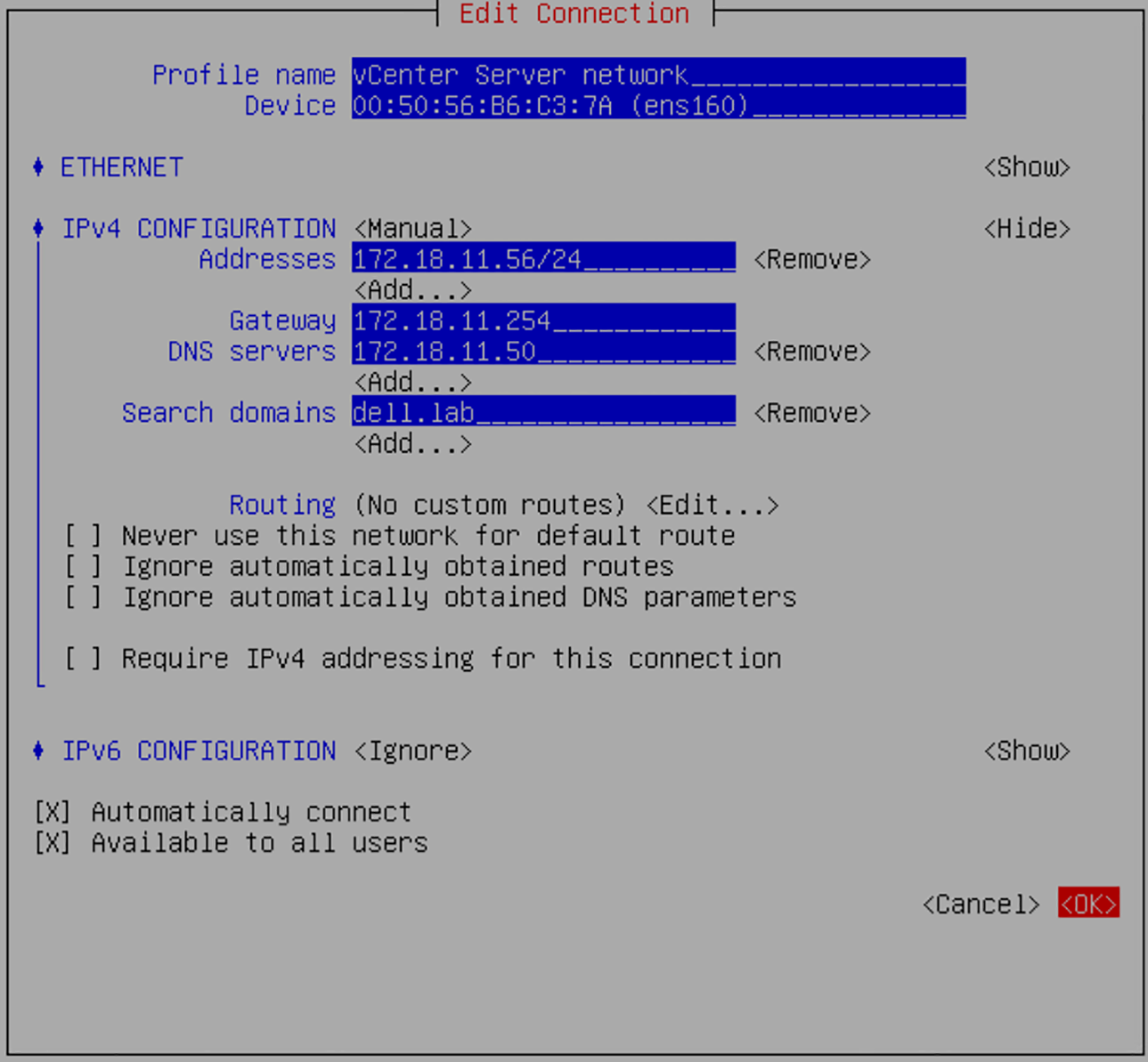
- Change the profile name to vCenter Server network. OMNI uses this connection to communicate with the vCenter Server on the External Management network, VLAN 1811 in this guide.
- Select OK. The Ethernet connections list displays.
- Select Wired connection 2.
Figure 133. Wired connection 2 selected 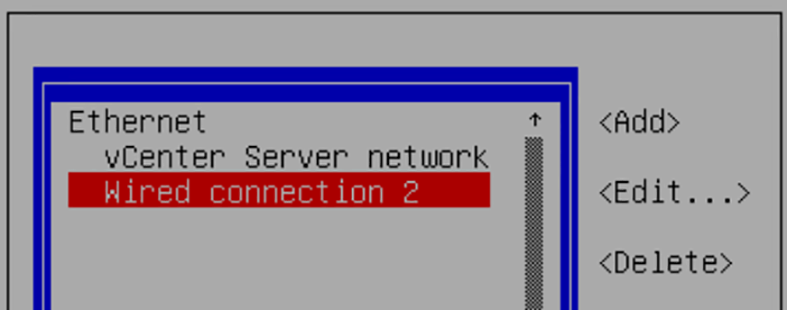
- In the Edit Connection window, make the following settings:
- Change the profile name to SFS management network. OMNI uses this connection to communicate with SFS on VLAN 3939. Note: The Device field is automatically populated with a MAC address and (ens192).
- Set IPv4 Configuration to Disabled.
- Set IPv6 Configuration to Link-Local.
- Next to IPv6 Configuration, select Show to expand the IPv6 configuration fields.
- Next to Routing, select Edit > Add.
- Set the Destination/Prefix to fde1:53ba:e9a0:cccc::/64. Leave the remaining values at their default settings.
Figure 134. SFS management network connection settings 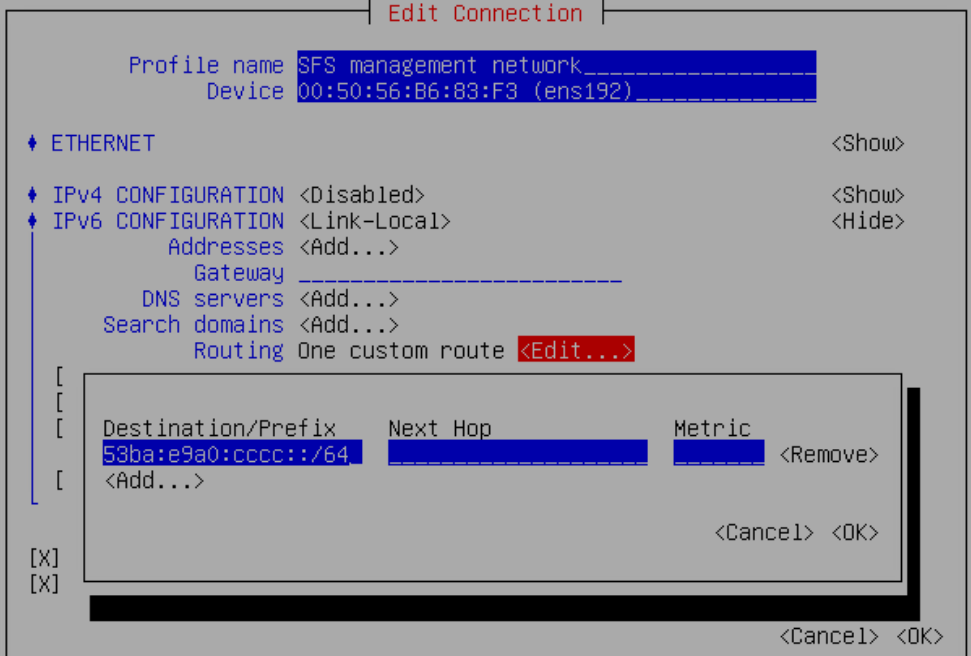 Note: Only part of the Destination/Prefix field is visible on the screen. Be sure it is set to fde1:53ba:e9a0:cccc::/64.
Note: Only part of the Destination/Prefix field is visible on the screen. Be sure it is set to fde1:53ba:e9a0:cccc::/64.
- Change the profile name to SFS management network. OMNI uses this connection to communicate with SFS on VLAN 3939.
- Select to return to the Network Manager TUI menu.
- On the Network Manager TUI menu, select Activate a connection. The connection activation window displays.
Figure 135. Activate or deactivate connections window 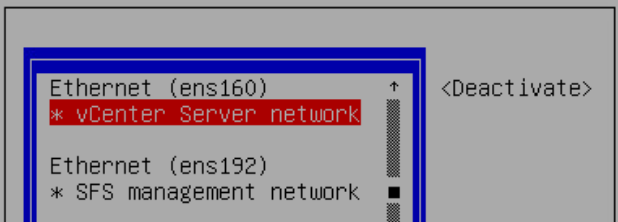 Note: When active, connection names have an asterisk (*) next to them. The activation steps only apply to the two Ethernet connections. Ignore the Veth connections.
Note: When active, connection names have an asterisk (*) next to them. The activation steps only apply to the two Ethernet connections. Ignore the Veth connections.
- Deactivate both Ethernet connections as follows:
- Select .
- Select .
- Activate both Ethernet connections as follows:
- Select .
- Select .
- Select Back to return to the Network Manager TUI menu.
- On the Network Manager TUI menu, select Set system hostname, as shown.
Figure 136. Set system hostname selected 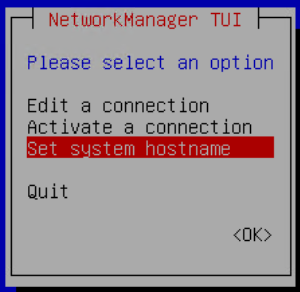
- Change the Hostname from its default setting to the new hostname, omni.dell.lab in this example. Note: Dell Technologies recommends entering the hostname in FQDN format, as shown.
Figure 137. Set hostname 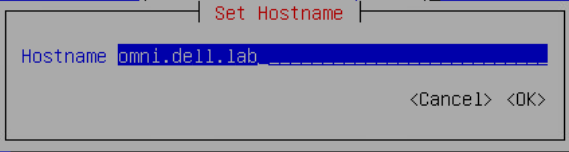
- Click .
- After services are started, the NTP Server IP/Hostname: prompt displays. At the prompt, specify the NTP server, ntp.dell.lab in this example, as shown in the figure below. Note: If an NTP server is not used, press Enter to skip.
- At the Install SSL Certificates from remote server [y]? prompt, enter n. Note: OMNI certificate installation is outside the scope of this guide. Certificates can be imported later by selecting 5. Password/SSL configuration menu from the OMNI Menu. Follow the instructions provided in the OpenManage Network Integration User Guide, Release 3.2. The guide is available on the Dell OpenManage Network Integration website.
Figure 138. Specify NTP server 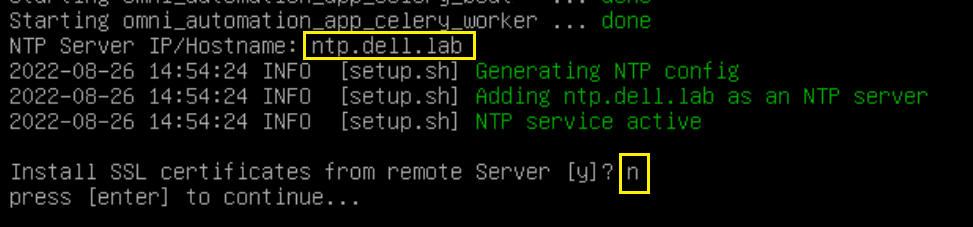
- Press Enter to return to the OMNI menu.
- On the OMNI menu, select 8. Logout.
This completes the OMNI VM console configuration.
