

NVIDIA Metropolis and DeepStream SDK: The Fast Lane to Vision AI Solutions
Mon, 29 Apr 2024 19:31:34 -0000
|Read Time: 0 minutes
What does it take to create an AI vision pipeline using modern tools on a Dell platform?
This blog describes how to implement object detection from a webcam video stream. The steps include:
- Install DeepStream software with a Docker container
- Process webcam Real Time Streaming Protocol (RTSP) output
- Detect objects (person, car, sign, bicycle) in each frame in near real time
- Draw bounding boxes with identifiers around the objects
- Stream the output using RTSP
NVIDIA Metropolis is an application framework with a set of developer tools that reside in a partner ecosystem. It features GPU-accelerated SDKs and tools to build, deploy, and scale AI-enabled video analytics and Internet of Things (IoT) applications optimally.
This blog focusses on NVIDIA DeepStream, which is one of the SDKs of the NVIDIA Metropolis stack. NVIDIA DeepStream SDK is a complete streaming analytics toolkit for AI-based multi-sensor processing, video, audio, and image understanding. Developers can use DeepStream SDK to create stream processing pipelines that incorporate neural networks and other complex processing tasks such as tracking, video encoding and decoding, IOT message brokers, and video rendering. DeepStream includes an open source Gstreamer project.
Metropolis-based components and solutions enable AI solutions that apply to a broad range of industries like manufacturing, retail, healthcare, and smart cities in the edge ecosystem.
The following figure shows the NVIDIA Metropolis framework:
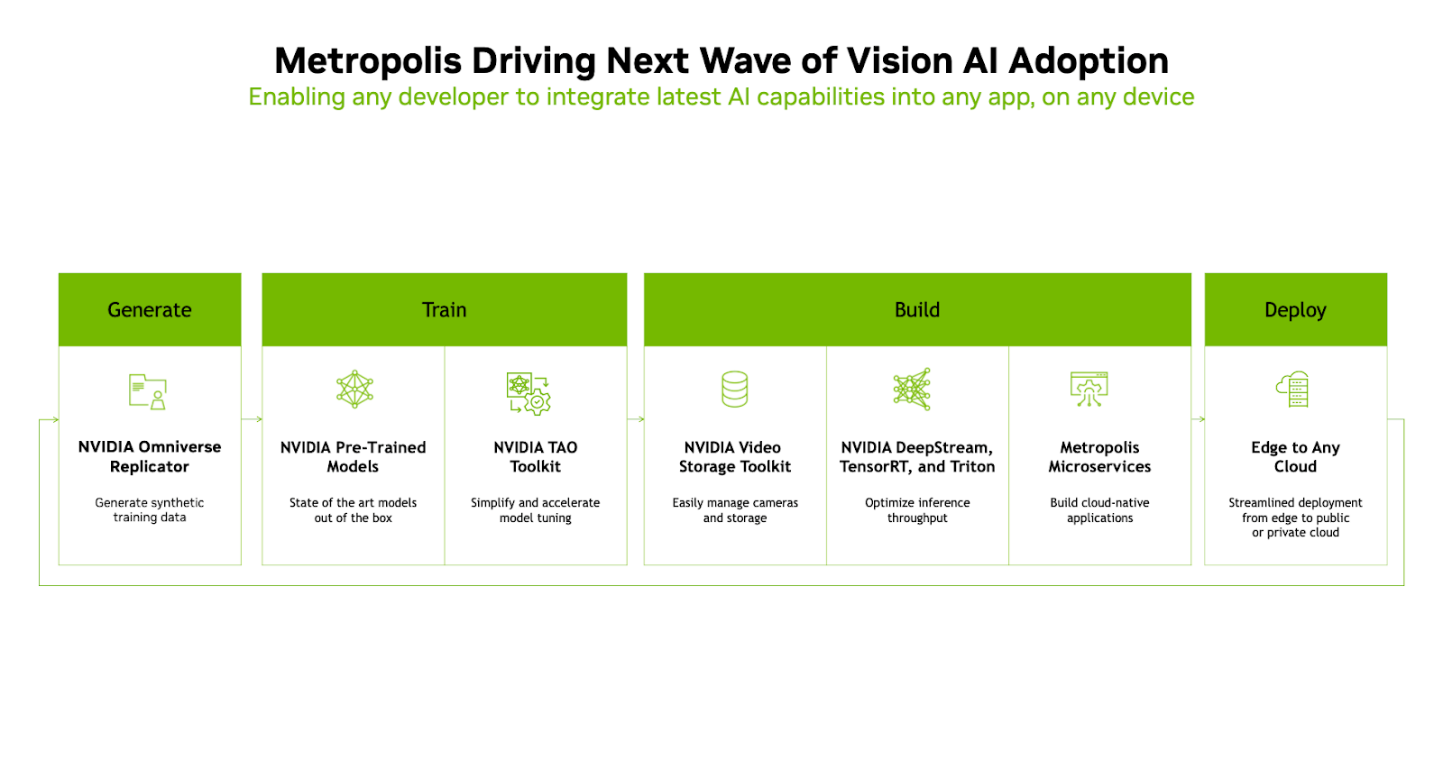
The NVIDIA Metropolis framework consists of the following stages:
Generate─The stage in which images, video streams, and data originate. The data can be real-time data or synthetic data generated by using Synthetic Data Generation (SDG) tools. NVIDIA tools like NVIDIA Omniverse Replicator fit into this stage of the pipeline.
Train─The stage that uses the data from the Generate stage to feed into pretrained models and enables accelerated model tuning. Models developed from standard AI frameworks like TensorFlow and PyTorch are used in this stage and integrate into the Metropolis framework workflow. The NVIDIA Train, Adapt, and Optimize (TAO) toolkit is a low-code AI model development SDK that helps tune the pretrained models.
Build─The stage of the pipeline in which the core functionality of the Vision AI pipeline is performed. The Build stage of the pipeline includes the NVIDIA video storage toolkit, DeepStream, TensorRT, Triton, and Metropolis Microservices. The libraries and functions in these SDK components provide capabilities such as video codec, streaming analytics, inference optimization, runtime libraries, and inference services.
Deploy─The stage that deploys containerized AI solutions into the production environment at the edge or cloud. The deployment of containerized AI solutions uses industry-standard container orchestration technologies such as Kubernetes and Docker.
Test setup
The test setup includes the following hardware:
- Dell PowerEdge R740xd server with an NVIDIA A100 GPU
- Dell PowerEdge R750 server with an NVIDIA A16 GPU
- A 1080p webcam capable of streaming RTSP output and supporting H.264
- Client or laptop with VLC Media Player for viewing results
Note: Two servers are not required. We ran the demo on both servers to test different configurations. This hardware was available in the lab; we recommend the latest hardware for the best performance.
The test setup includes the following software:
- Ubuntu 20.04 server
- NVIDIA CUDA Toolkit and drivers
- Docker runtime
The following figure shows an example configuration:
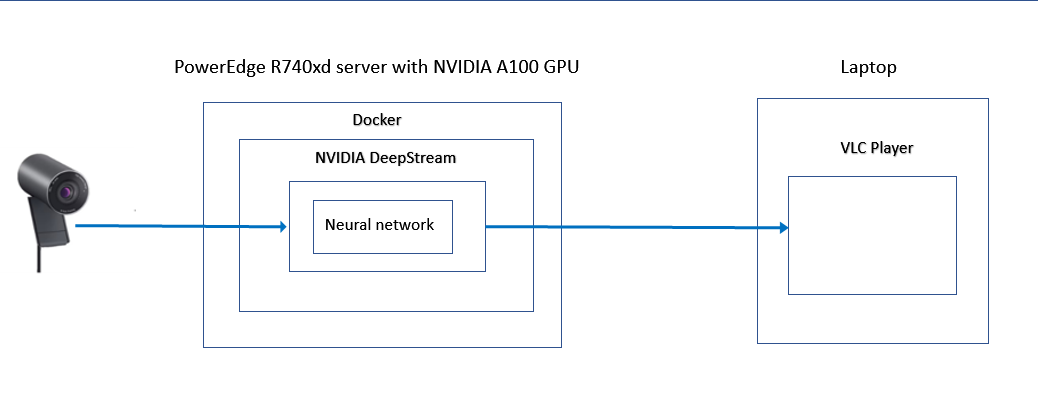
Install NVIDIA CUDA
Enabling the CUDA toolkit on top of the base Ubuntu Linux operating system provides the necessary drivers and tools required to access the NVIDIA GPUs.
The requirements for the CUDA toolkit installation include:
- A CUDA-capable GPU on the platform running the base Linux operating system
- A supported version of the GCC compiler and toolchain on the Linux operating system
- The CUDA Toolkit
- Install the GCC compiler and other developer tool chains and libraries:
ssudo apt-get update ssudo apt-get install build-essential
- Verify that the installation is successful:
gcc --version
- Install the NVIDIA GPU CUDA toolkit and NVIDIA Container Toolkit:
sudo sh NVIDIA-Linux-x86_64-515.76.run
Note: For the PowerEdge system with an NVIDIA A16 GPU, the latest version of CUDA toolkit 12.2 did not function properly. After the installation, the nvidia-smi tool was unable to identify the GPU and activate the driver. Therefore, we chose an earlier version of the runfile (local installer) to install the CUDA toolkit package. We used CUDA Version 11.7 with driver version 515.76. The file used is NVIDIA-Linux-x86_64-515.76.run. - After installing the CUDA toolkit, see the nvidia-smi output for details about the GPU on the system:
nvidia-smi
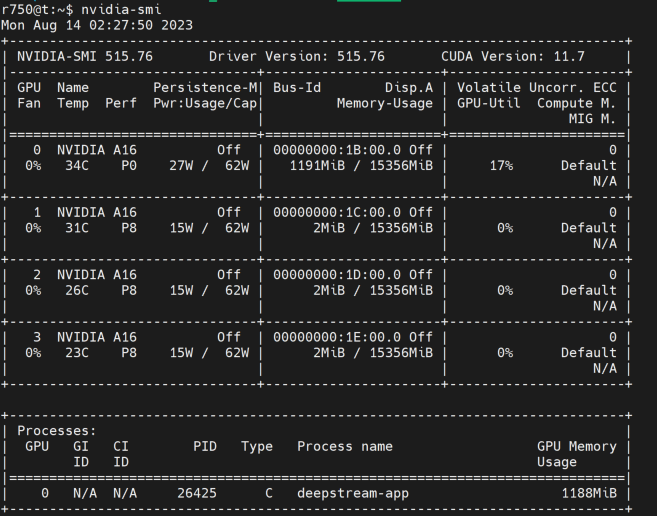
Install Docker Runtime
The following steps describe how to enable a Docker container runtime on top of the base operating system and enabling access to the GPUs from the container environment. With the release of Docker 19.03 and later, nvidia-docker2 packages are no longer required to access the NVIDIA GPUs from the Docker container environment as they are natively supported in Docker runtime.
Perform these steps in Ubuntu 20.04:
- Update the apt package index and allow Advanced Packaging Tool (APT) to use a repository over HTTPS:
sudo apt-get update ssudo apt-get install ca-certificates curl gnupg
- Add Docker's official GPG key:
sudo install -m 0755 -d /etc/apt/keyrings curl -fsSL https://download.docker.com/linux/ubuntu/gpg | sudo gpg --dearmor -o /etc/apt/keyrings/docker.gpg sudo chmod a+r /etc/apt/keyrings/docker.gpg
- Set up the repository:
sudo echo\ "deb [arch="$(dpkg --print-architecture)" signed-by=/etc/apt/keyrings/docker.gpg] https://download.docker.com/linux/ubuntu \ "$(. /etc/os-release && echo "$VERSION_CODENAME")" stable" | \ sudo tee /etc/apt/sources.list.d/docker.list > /dev/null
- Update the apt package index:
sudo apt-get update
- Install the latest version of the Docker engine:
sudo apt-get install docker-ce docker-ce-cli containerd.io docker-buildx-plugin docker-compose-plugin
- Verify that Docker is installed:
sudo docker run hello-world
After the Docker engine is installed, install the NVIDIA Container Toolkit and enable the NVIDIA runtime to Docker runtime. This step makes the GPUs detectable to the Docker containers.
- Set up the package repository and the GPG key:
distribution=$(. /etc/os-release;echo $ID$VERSION_ID) \ && curl -fsSL https://nvidia.github.io/libnvidia-container/gpgkey | sudo gpg --dearmor -o /usr/share/keyrings/nvidia-container-toolkit-keyring.gpg \ && curl -s -L https://nvidia.github.io/libnvidia-container/$distribution/libnvidia-container.list | \ sed 's#deb https://#deb [signed-by=/usr/share/keyrings/nvidia-container-toolkit-keyring.gpg] https://#g' | \ sudo tee /etc/apt/sources.list.d/nvidia-container-toolkit.list
After installing the repository sources, perform the following steps:
- Update the repository list:
sudo apt-get update
- Install the NVIDIA Container Toolkit:
sudo apt-get install -y nvidia-container-toolkit
- Configure the Docker daemon to recognize the NVIDIA Container Runtime:
sudo nvidia-ctk runtime configure --runtime=docker
- Set the default runtime and then restart the Docker daemon to complete the installation:
sudo systemctl restart docker
- Verify that the GPUs are visible from inside a container:
sudo docker run –rm –runtime=nvidia –gpus all nvidia/cuda:11.6.2-base-ubuntu20.04 nvidia-smi
The following figure shows the NVIDIA SMI output: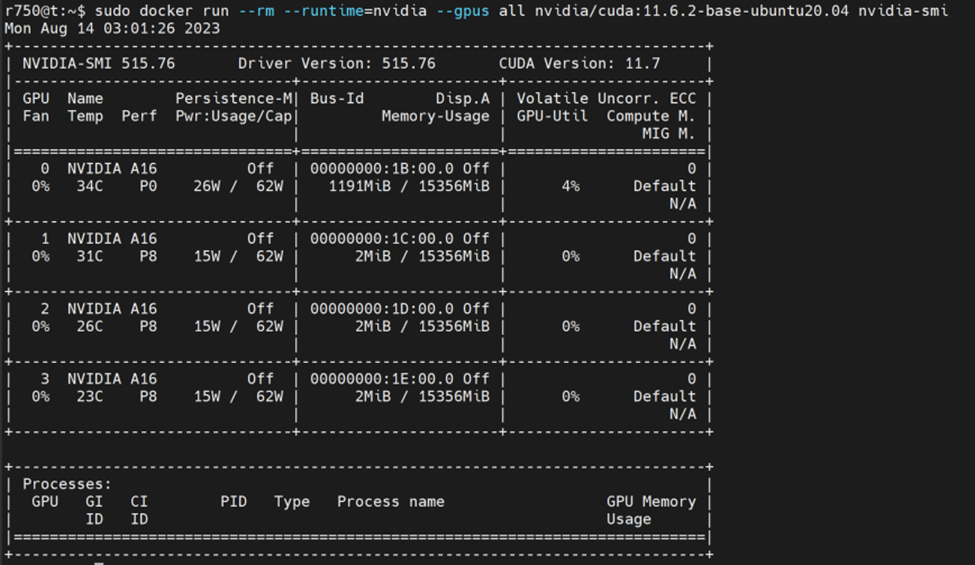
Run the DeepStream Docker Container
To run the DeepStream Docker Container, perform the following steps:
- Obtain the DeepStream docker container:
sudo docker pull nvcr.io/nvidia/deepstream:6.2-devel
At the time of this blog, the latest version is v6.2. Because the container is large, we recommend that you pull it down first before using it. It takes a few minutes to fully download all the container layers. - When the container is fully downloaded, run:
sudo docker run --gpus all -it --rm -p 8554:8554 nvcr.io/nvidia/deepstream:6.2-devel
This command instructs Docker to use any GPU it detects, run interactively, delete itself at termination, and open port 8554 for the RTSP output stream.
When the command runs, the following output indicates that the Docker container is accessible and in interactive mode:root@9cfa2cfeb11b:/opt/nvidia/deepstream/deepstream-6.2#
Configure DeepStream inside a Docker Container
In the Docker container, make configuration changes so that the demo runs properly.
- Install the required dependencies:
/opt/nvidia/deepstream/deepstream/user_additional_install.sh
The resulting output is long. The following example shows the beginning of the output of a successful installation:Get:1 file:/var/nv-tensorrt-local-repo-ubuntu2004-8.5.2-cuda-11.8 InRelease [1575 B] Get:1 file:/var/nv-tensorrt-local-repo-ubuntu2004-8.5.2-cuda-11.8 InRelease [1575 B] Hit:2 http://archive.ubuntu.com/ubuntu focal InRelease
The following example shows the end of the output of a successful installation:Setting up libavfilter7:amd64 (7:4.2.7-0ubuntu0.1) ... Setting up libavresample-dev:amd64 (7:4.2.7-0ubuntu0.1) ... Processing triggers for libc-bin (2.31-0ubuntu9.9) ...
When we did not perform this step and tried to run the demo, we received the following error message, which is a common error reported on message boards:(gst-plugin-scanner:12): GStreamer-WARNING **: 18:35:29.078: Failed to load plugin '/usr/lib/x86_64-linux-gnu/gstreamer-1.0/libgstchromaprint.so': libavcodec.so.58: cannot open shared object file: No such file or directory (gst-plugin-scanner:12): GStreamer-WARNING **: 18:35:29.110: Failed to load plugin '/usr/lib/x86_64-linux-gnu/gstreamer-1.0/libgstmpeg2dec.so': libmpeg2.so.0: cannot open shared object file: No such file or directory (gst-plugin-scanner:12): GStreamer-WARNING **: 18:35:29.111: Failed to load plugin '/usr/lib/x86_64-linux-gnu/gstreamer-1.0/libgstmpeg2enc.so': libmpeg2encpp-2.1.so.0: cannot open shared object file: No such file or directory (gst-plugin-scanner:12): GStreamer-WARNING **: 18:35:29.112: Failed to load plugin '/usr/lib/x86_64-linux-gnu/gstreamer-1.0/libgstmpg123.so': libmpg123.so.0: cannot open shared object file: No such file or directory (gst-plugin-scanner:12): GStreamer-WARNING **: 18:35:29.117: Failed to load plugin '/usr/lib/x86_64-linux-gnu/gstreamer-1.0/libgstopenmpt.so': libmpg123.so.0: cannot open shared object file: No such file or directory (gst-plugin-scanner:12): GStreamer-WARNING **: 18:35:31.675: Failed to load plugin '/usr/lib/x86_64-linux-gnu/gstreamer-1.0/deepstream/libnvdsgst_inferserver.so': libtritonserver.so: cannot open shared object file: No such file or directory (gst-plugin-scanner:12): GStreamer-WARNING **: 18:35:31.699: Failed to load plugin '/usr/lib/x86_64-linux-gnu/gstreamer-1.0/deepstream/libnvdsgst_udp.so': librivermax.so.0: cannot open shared object file: No such file or directory ** ERROR: <create_udpsink_bin:644>: Failed to create 'sink_sub_bin_encoder1' ** ERROR: <create_udpsink_bin:719>: create_udpsink_bin failed ** ERROR: <create_sink_bin:828>: create_sink_bin failed ** ERROR: <create_processing_instance:884>: create_processing_instance failed ** ERROR: <create_pipeline:1485>: create_pipeline failed ** ERROR: <main:697>: Failed to create pipeline Quitting App run failed
- Change directories and edit the configuration file:
cd samples vim configs/deepstream-app/source30_1080p_dec_infer-resnet_tiled_display_int8.txt
- Find the following entries:
[tiled-display] enable=1
- Change enable=1 to enable=0.
A nontiled display makes it easier to compare the before and after webcam video streams. - Find the following entries:
[source0] enable=1 #Type - 1=CameraV4L2 2=URI 3=MultiURI 4=RTSP type=3 uri=file://../../streams/sample_1080p_h264.mp4
- Change:
• type=3 to type=4
• uri to uri=rtsp://192.168.10.210:554/s0
Note: This URI is to the webcam that is streaming output. - Find the following entries:|
[source1] enable=1
- Change enable=1 to enable=0.
- Find the following entries:
[sink0] enable=1
- Change enable=1 to enable=0.
- Find the following entries:
[sink2] enable=0 #Type - 1=FakeSink 2=EglSink 3=File 4=RTSPStreaming type=4 #1=h264 2=h265 codec=1 #encoder type 0=Hardware 1=Software enc-type=0 - Change:
• enable=0 to enable=1
•enc-type=0 to enc-type=1
Note: The enc-type=1 entry changes the configuration to use software encoders instead of the hardware. We changed the entry because our demo system has an NVIDIA A100 GPU that has no hardware encoders. Ideally, keep this entry as enc-type=0 if hardware encoders are available. With the NVIDIA A16 GPU, we used enc-type=0 entry. The Video Encode and Decode GPU Support Matrix at https://developer.nvidia.com/video-encode-and-decode-gpu-support-matrix-new shows the GPU hardware and encoder support.
If you do not change the enc-type=1 entry (software encoder), the following error message might be displayed:ERROR from sink_sub_bin_encoder1: Could not get/set settings from/on resource. Debug info: gstv4l2object.c(3511): gst_v4l2_object_set_format_full (): /GstPipeline:pipeline/GstBin:processing_bin_0/GstBin:sink_bin/GstBin:sink_sub_bin1/nvv4l2h264enc:sink_sub_bin_encoder1: Device is in streaming mode - Save the file and exit the editor.
Running the Demo
To run the demo:
- In the container, start DeepStream to run with the new configuration. This command must be on one line.
deepstream-app -c configs/deepstream-app/source30_1080p_dec_infer-resnet_tiled_display_int8.txt
- Find the following text in the warning messages that are displayed:
*** DeepStream: Launched RTSP Streaming at rtsp://localhost:8554/ds-test ***
Even though the message indicates that DeepStream is bound to localhost, it is accessible remotely due to the Docker port command that was used earlier.
After more text and warning messages are displayed, the following output indicates that the software has started and is processing video input from the webcam:Runtime commands: h: Print this help q: Quit p: Pause r: Resume **PERF: FPS 0 (Avg) **PERF: 0.00 (0.00) ** INFO: <bus_callback:239>: Pipeline ready ** ERROR: <cb_newpad3:510>: Failed to link depay loader to rtsp src ** INFO: <bus_callback:225>: Pipeline running **PERF: 30.89 (30.89) **PERF: 30.00 (30.43) **PERF: 30.00 (30.28)
Viewing the Demo
To view the demo:
- On a laptop, start the media player. We use VLC media player.
- Click Media, and then in the dropdown list, select Open Network Stream… , as shown in the following figure:
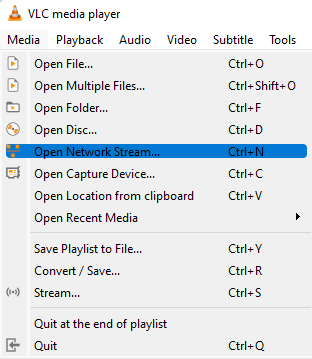
- Enter the IP address of the Linux system on which the container is running.
Note: The IP address in the following figure is an example. Use the appropriate IP address of your deployment. - Click Play.
In a few seconds, the webcam streams video that identifies objects with bounding boxes applied in near real time. This demo detects people, cars, signs, and bicycles.
The following figure is an example that shows the video output of recognized objects:
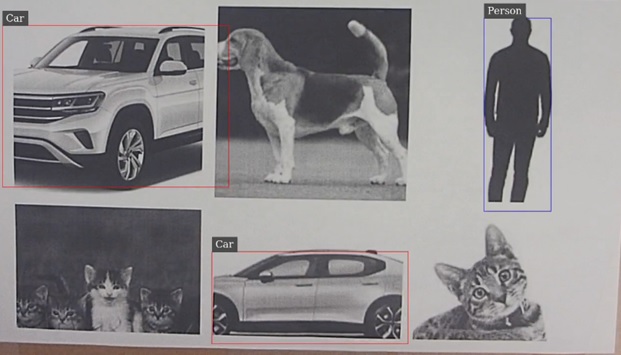
Note: The model is not trained to detect animals and correctly detects people and cars.
Summary
In this blog, we reviewed the Metropolis DeepStream hardware configuration test setup, the software installation steps, and how to use DeepStream to create a common vision AI pipeline with a Dell server. We included detailed instructions so that you can gain a deeper understanding of the configuration and ease of use.
We hope you enjoyed following our DeepStream journey.
Check back regularly for upcoming AI blogs. From Dell data center servers to rugged edge devices, Dell Technologies provides optimized solutions for running your AI workloads.
Related Blog Posts

Dell Validated Design Guides for Inferencing and for Model Customization – March ’24 Updates
Fri, 15 Mar 2024 20:16:59 -0000
|Read Time: 0 minutes
Continuous Innovation with Dell Validated Designs for Generative AI with NVIDIA
Since Dell Technologies and NVIDIA introduced what was then known as Project Helix less than a year ago, so much has changed. The rate of growth and adoption of generative AI has been faster than probably any technology in human history.
From the onset, Dell and NVIDIA set out to deliver a modular and scalable architecture that supports all aspects of the generative AI life cycle in a secure, on-premises environment. This architecture is anchored by high-performance Dell server, storage, and networking hardware and by NVIDIA acceleration and networking hardware and AI software.
Since that introduction, the Dell Validated Designs for Generative AI have flourished, and have been continuously updated to add more server, storage, and GPU options, to serve a range of customers from those just getting started to high-end production operations.
A modular, scalable architecture optimized for AI
This journey was launched with the release of the Generative AI in the Enterprise white paper.
This design guide laid the foundation for a series of comprehensive resources aimed at integrating AI into on-premises enterprise settings, focusing on scalable and modular production infrastructure in collaboration with NVIDIA.
Dell, known for its expertise not only in high-performance infrastructure but also in curating full-stack validated designs, collaborated with NVIDIA to engineer holistic generative AI solutions that blend advanced hardware and software technologies. The dynamic nature of AI presents a challenge in keeping pace with rapid advancements, where today's cutting-edge models might become obsolete quickly. Dell distinguishes itself by offering essential insights and recommendations for specific applications, easing the journey through the fast-evolving AI landscape.
The cornerstone of the joint architecture is modularity, offering a flexible design that caters to a multitude of use cases, sectors, and computational requirements. A truly modular AI infrastructure is designed to be adaptable and future-proof, with components that can be mixed and matched based on specific project requirements and which can span from model training, to model customization including various fine-tuning methodologies, to inferencing where we put the models to work.
The following figure shows a high-level view of the overall architecture, including the primary hardware components and the software stack:
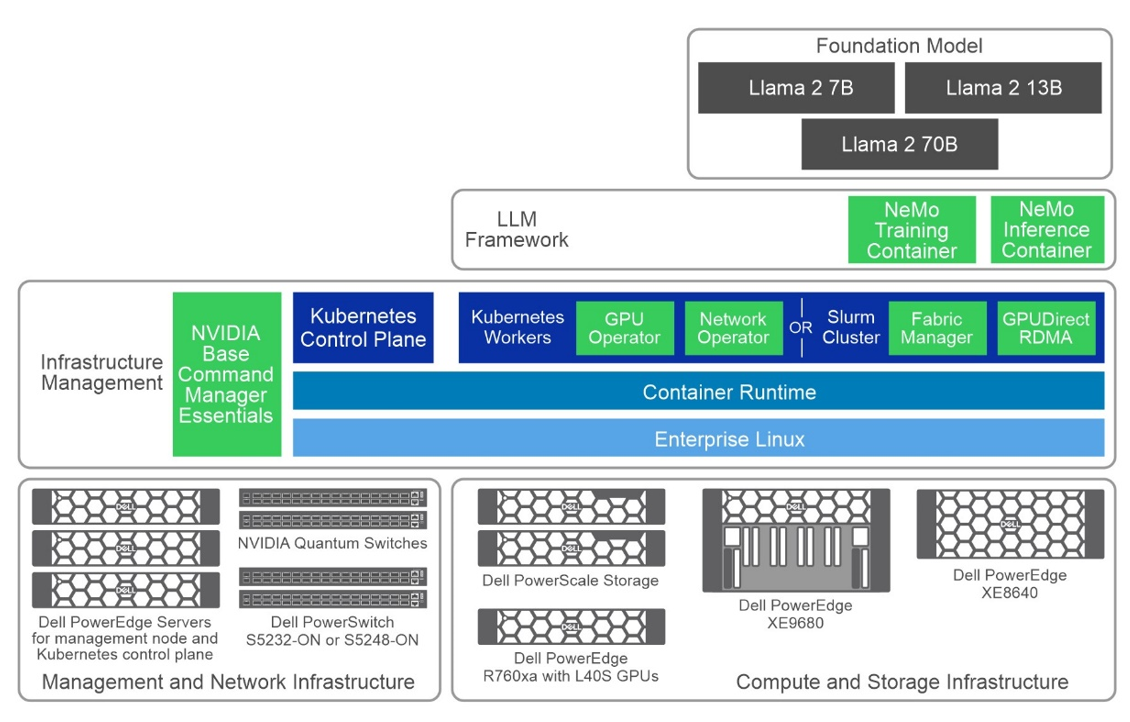
Figure 1: Common high-level architecture
Generative AI Inferencing
Following the introductory white paper, the first validated design guide released was for Generative AI Inferencing, in July 2023, anchored by the innovative concepts introduced earlier.
The complexity of assembling an AI infrastructure, often involving an intricate mix of open-source and proprietary components, can be formidable. Dell Technologies addresses this complexity by providing fully validated solutions where every element is meticulously tested, ensuring functionality and optimization for deployment. This validation gives users the confidence to proceed, knowing their AI infrastructure rests on a robust and well-founded base.
Key Takeaways
- In October 2023, the guide received its first update, broadening its scope with added validation and configuration details for Dell PowerEdge XE8640 and XE9680 servers. This update also introduced support for NVIDIA Base Command Manager Essentials and NVIDIA AI Enterprise 4.0, marking a significant enhancement to the guide's breadth and depth.
- The guide's evolution continues into March 2024 with its third iteration, which includes support for the PowerEdge R760xa servers equipped with NVIDIA L40S GPUs.
- The design now supports several options for NVIDIA GPU acceleration components across the multiple Dell server options. In this design, we showcase three Dell PowerEdge servers with several GPU options tailored for generative AI purposes:
- PowerEdge R760xa server, supporting up to four NVIDIA H100 GPUs or four NVIDIA L40S GPUs
- PowerEdge XE8640 server, supporting up to four NVIDIA H100 GPUs
- PowerEdge XE9680 server, supporting up to eight NVIDIA H100 GPUs
The choice of server and GPU combination is often a balance of performance, cost, and availability considerations, depending on the size and complexity of the workload.
- This latest edition also saw the removal of NVIDIA FasterTransformer, replaced by TensorRT-LLM, reflecting Dell’s commitment to keeping the guide abreast of the latest and most efficient technologies. When it comes to optimizing large language models, TensorRT-LLM is the key. It ensures that models not only deliver high performance but also maintain efficiency in various applications.
The library includes optimized kernels, pre- and postprocessing steps, and multi-GPU/multi-node communication primitives. These features are specifically designed to enhance performance on NVIDIA GPUs.
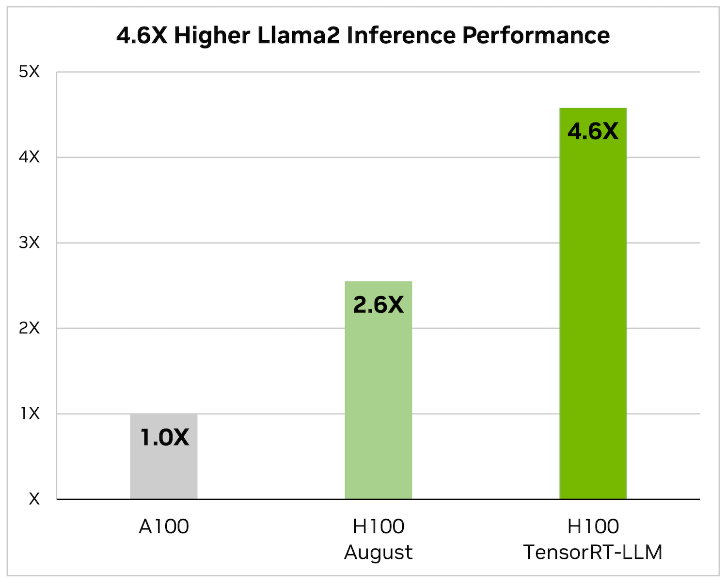
It uses tensor parallelism for efficient inference across multiple GPUs and servers, without the need for developer intervention or model changes.
- Additionally, this update includes revisions to the models used for validation, ensuring users have access to the most current and relevant information for their AI deployments. The Dell Validated Design guide covers Llama 2 and now Mistral as the foundation models for inferencing with this infrastructure design with Triton Inference Server:
- Llama 2 7B, 13B, and 70B
- Mistral
- Falcon 180B
- Finally (and most importantly) performance test results and sizing considerations showcase the effectiveness of this updated architecture in handling large language models (LLMs) for various inference tasks. Key takeaways include:
- Optimized Latency and Throughput—The design achieved impressive latency metrics, crucial for real-time applications like chatbots, and high tokens per second, indicating efficient processing for offline tasks.
- Model Parallelism Impact—The performance of LLMs varied with adjustments in tensor and pipeline parallelism, highlighting the importance of optimal parallelism settings for maximizing inference efficiency.
- Scalability with Different GPU Configurations—Tests across various NVIDIA GPUs, including L40S and H100 models, demonstrated the design’s scalability and its ability to cater to diverse computational needs.
- Comprehensive Model Support—The guide includes performance data for multiple models (as we already discussed) across different configurations, showcasing the design’s versatility in handling various LLMs.
- Sizing Guidelines—Based on performance metrics, updated sizing examples are available to help users determine the appropriate infrastructure based on their specific inference requirements (these guidelines very welcome)
All this highlights Dell’s commitments and capability to deliver high-performance, scalable, and efficient generative AI inferencing solutions tailored to enterprise needs.
Generative AI Model Customization
The validated design guide for Generative AI Model Customization was first released in October 2023, anchored by the PowerEdge XE9680 server. This guide detailed numerous model customization methods, including the specifics of prompt engineering, supervised fine-tuning, and parameter-efficient fine-tuning.
The updates to the Dell Validated Design Guide from October 2023 to March 2024 included the initial release, the addition of validated scenarios for multi-node SFT and Kubernetes in November 2023, updated performance test results, and new support for PowerEdge R760xa servers, PowerEdge XE8640 servers, and PowerScale F710 all-flash storage as of March 2024.
Key Takeaways
- The validation aimed to test the reliability, performance, scalability, and interoperability of a system using model customization in the NeMo framework, specifically focusing on incorporating domain-specific knowledge into Large Language Models (LLMs).
- The process involved testing foundational models of sizes 7B, 13B, and 70B from the Llama 2 series. Various model customization techniques were employed, including:
- Prompt engineering
- Supervised Fine-Tuning (SFT)
- P-Tuning, and
- Low-Rank Adaptation of Large Language Models (LoRA)
- The design now supports several options for NVIDIA GPU acceleration components across the multiple Dell server options. In this design, we showcase three Dell PowerEdge servers with several GPU options tailored for generative AI purposes:
- PowerEdge R760xa server, supporting up to four NVIDIA H100 GPUs or four NVIDIA L40S GPUs. While the L40S is cost-effective for small to medium workloads, the H100 is typically used for larger-scale tasks, including SFT.
- PowerEdge XE8640 server, supporting up to four NVIDIA H100 GPUs.
- PowerEdge XE9680 server, supporting up to eight NVIDIA H100 GPUs.
As always, the choice of server and GPU combination depends on the size and complexity of the workload.
- The validation used both Slurm and Kubernetes clusters for computational resources and involved two datasets: the Dolly dataset from Databricks, covering various behavioral categories, and the Alpaca dataset from OpenAI, consisting of 52,000 instruction-following records. Training was conducted for a minimum of 50 steps, with the goal being to validate the system's capabilities rather than achieving model convergence, to provide insights relevant to potential customer needs.
The validation results along with our analysis can be found in the Performance Characterization section of the design guide.
What’s Next?
Looking ahead, you can expect even more innovation at a rapid pace with expansions to the Dell’s leading-edge generative AI product and solutions portfolio.
For more information, see the following resources:
- Dell Generative AI Solutions
- Dell Technical Info Hub for AI
- Generative AI in the Enterprise white paper
- Generative AI Inferencing in the Enterprise Inferencing design guide
- Generative AI in the Enterprise Model Customization design guide
- Dell Professional Services for Generative AI
~~~~~~~~~~~~~~~~~~~~~
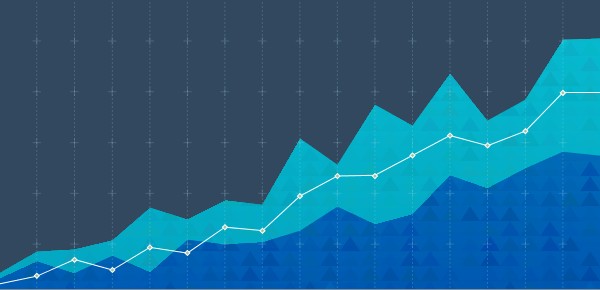
Dell Technologies Shines in MLPerf™ Stable Diffusion Results
Tue, 12 Dec 2023 14:51:21 -0000
|Read Time: 0 minutes
Abstract
The recent release of MLPerf Training v3.1 results includes the newly launched Stable Diffusion benchmark. At the time of publication, Dell Technologies leads the OEM market in this performance benchmark for training a Generative AI foundation model, especially for the Stable Diffusion model. With the Dell PowerEdge XE9680 server submission, Dell Technologies is differentiated as the only vendor with a Stable Diffusion score for an eight-way system. The time to converge by using eight NVIDIA H100 Tensor Core GPUs is 46.7 minutes.
Overview
Generative AI workload deployment is growing at an unprecedented rate. Key reasons include increased productivity and the increasing convergence of multimodal input. Creating content has become easier and is becoming more plausible across various industries. Generative AI has enabled many enterprise use cases, and it continues to expand by exploring more frontiers. This growth can be attributed to higher resolution text to image, text-to-video generations, and other modality generations. For these impressive AI tasks, the need for compute is even more expansive. Some of the more popular generative AI workloads include chatbot, video generation, music generation, 3D assets generation, and so on.
Stable Diffusion is a deep learning text-to-image model that accepts input text and generates a corresponding image. The output is credible and appears to be realistic. Occasionally, it can be hard to tell if the image is computer generated. Consideration of this workload is important because of the rapid expansion of use cases such as eCommerce, marketing, graphics design, simulation, video generation, applied fashion, web design, and so on.
Because these workloads demand intensive compute to train, the measurement of system performance during their use is essential. As an AI systems benchmark, MLPerf has emerged as a standard way to compare different submitters that include OEMs, accelerator vendors, and others in a like-to-like way.
MLPerf recently introduced the Stable Diffusion benchmark for v3.1 MLPerf Training. It measures the time to converge a Stable Diffusion workload to reach the expected quality targets. The benchmark uses the Stable Diffusion v2 model trained on the LAION-400M-filtered dataset. The original LAION 400M dataset has 400 million image and text pairs. A subset of those images (approximately 6.5 million) is used for training in the benchmark. The validation dataset is a subset of 30 K COCO 2014 images. Expected quality targets are FID <= 90 and CLIP>=0.15.
The following figure shows a latent diffusion model[1]:
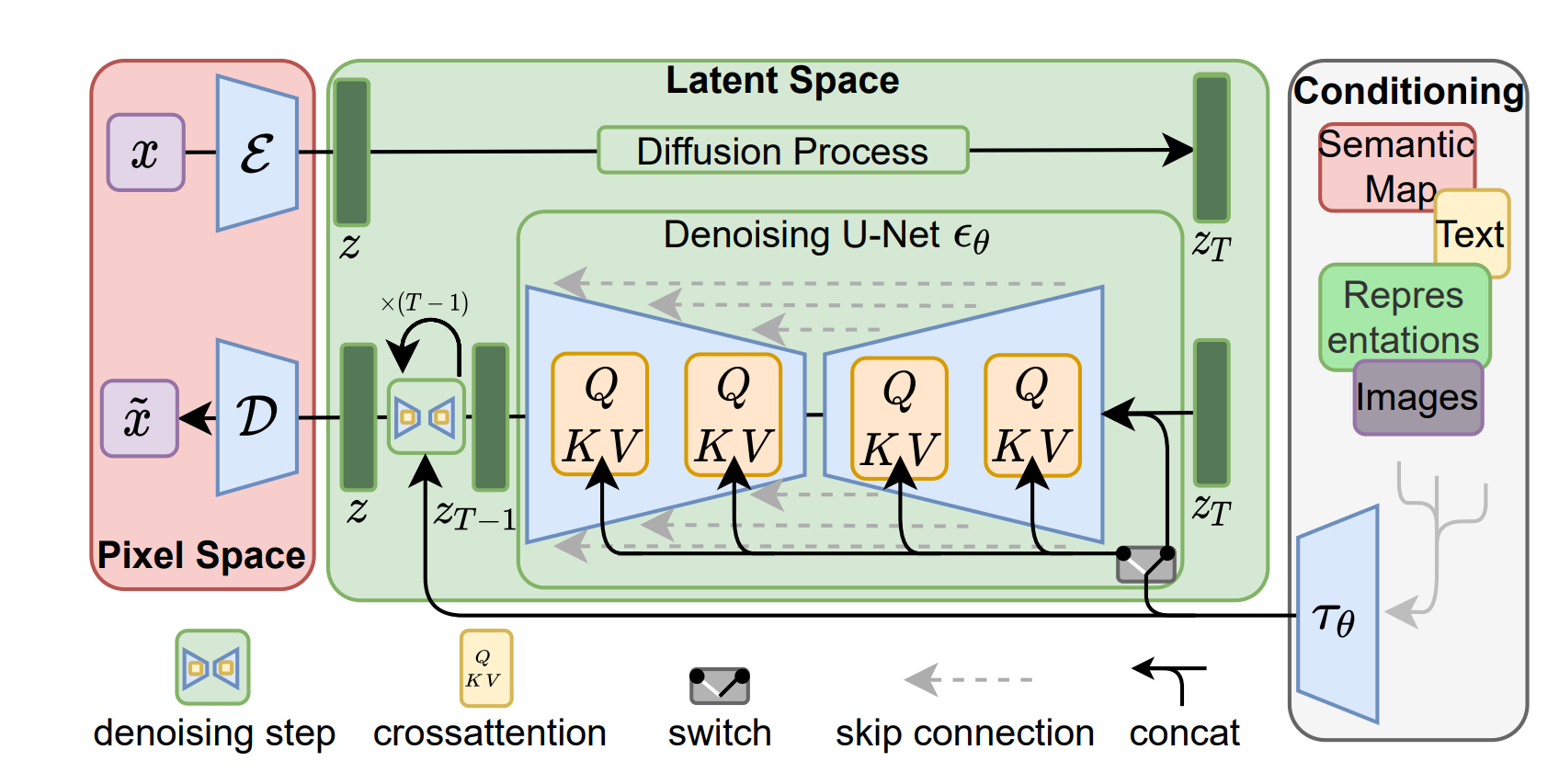
Figure 1: Latent diffusion model
[1] Source: https://arxiv.org/pdf/2112.10752.pdf
Stable Diffusion v2 is a latent diffusion model that combines an autoencoder with a diffusion model that is trained in the latent space of the autoencoder. MLPerf Stable Diffusion focuses on the U-Net denoising network, which has approximately 865 M parameters. There are some deviations from the v2 model. However, these adjustments are minor and encourage more submitters to make submissions with compute constraints.
The submission uses the NVIDIA NeMo framework, included with NVIDIA AI Enterprise, for secure, supported, and stable production AI. It is a framework to build, customize, and deploy generative AI models. It includes training and inferencing frameworks, guard railing toolkits, data curation tools, and pretrained models, offering enterprises an easy, cost effective, and a fast way to adopt generative AI.
Performance of the Dell PowerEdge XE9680 server and other NVIDIA-based GPUs on Stable Diffusion
The following figure shows the performance of NVIDIA H100 Tensor Core GPU-based systems on the Stable Diffusion benchmark. It includes submissions from Dell Technologies and NVIDIA that use different numbers of NVIDIA H100 GPUs. The results shown vary from eight GPUs (Dell submission) to 1024 GPUs (NVIDIA submission). The following figure shows the expected performance of this workload and demonstrates that strong scaling is achievable with less scaling loss.
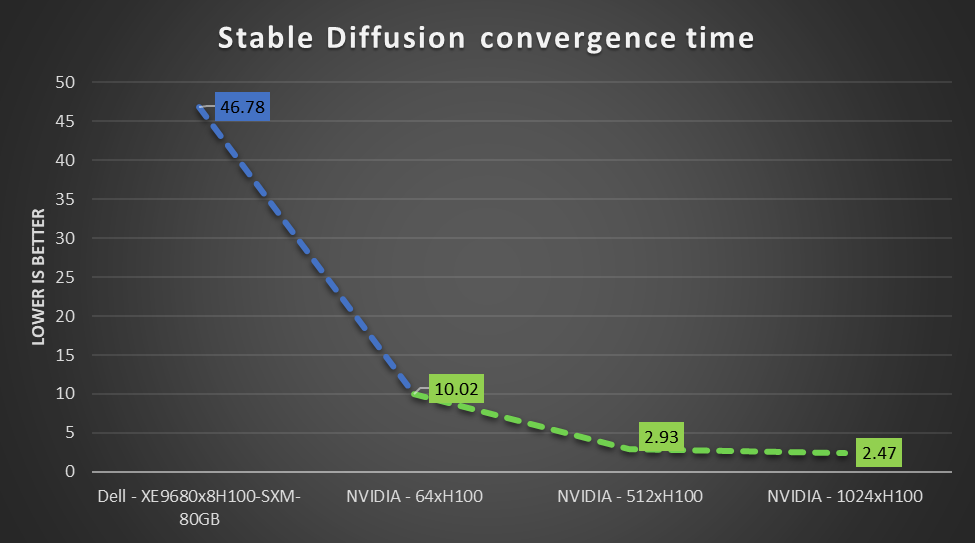
Figure 2: MLPerf Training Stable Diffusion scaling results on NVIDIA H100 GPUs from Dell Technologies and NVIDIA
End users can use state-of-the-art compute to derive faster time to value.
Conclusion
The key takeaways include:
- The latest released MLPerf Training v3.1 measures Generative AI workloads like Stable Diffusion.
- Dell Technologies is the only OEM vendor to have made an MLPerf-compliant Stable Diffusion submission.
- The Dell PowerEdge XE9680 server is an excellent choice to derive value from Image Generation AI workloads for marketing, art, gaming, and so on. The benchmark results are outstanding for Stable Diffusion v2.
MLCommons Results
https://mlcommons.org/benchmarks/training/
The preceding graphs are MLCommons results for MLPerf IDs 3.1-2019, 3.1-2050, 3.1-2055, and 3.1-2060.
The MLPerf™ name and logo are trademarks of MLCommons Association in the United States and other countries. All rights reserved. Unauthorized use strictly prohibited. See www.mlcommons.org for more information.



