This example shows how to use a terminal emulator for connecting to a managed device through a console port. This method uses a workstation and a console cable. The first step is to identify the COM port of your workstation.
Identifying the COM port of your workstation
Since a computer can have multiple serial ports, and each port can be assigned a different COMx number, you must first identify the COM port that you will be using. Usually it is COM1 or COM2, but this can vary.
To identify the COM port in Microsoft Windows:
- Go to the taskbar search box and enter Device Manager.
- Click the Device Manager icon.
- Expand the Ports listing to identify the active COM port. In this example, COM1 is used as shown in the figure below.
Figure 16. Identifying the serial communications (COM) port 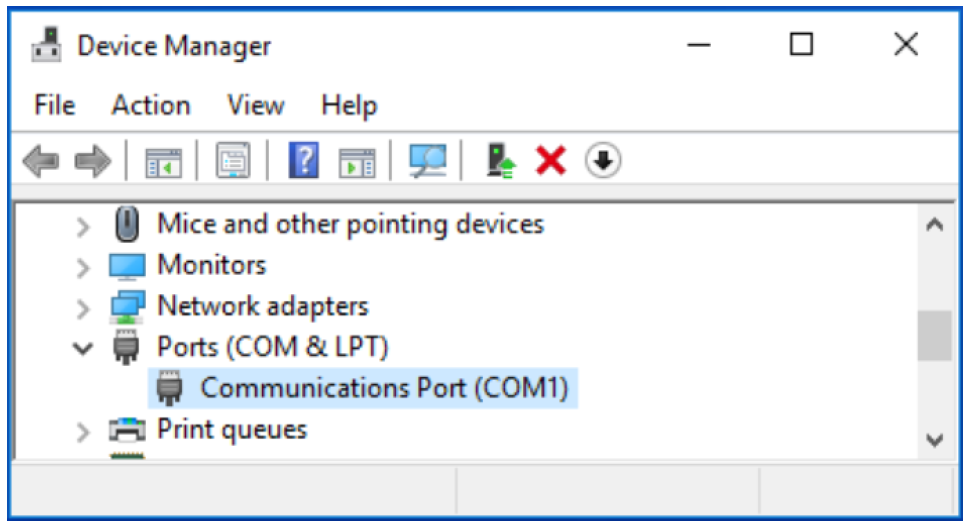
- If more than one console port is listed, a description is provided to help identify it. For example, if you are using a USB adapter, the description says Adapter for USB to COM Port or something similar.
- If you are unable to positively identify the console port that you have the cable connected to, you can either look in the computer BIOS, or try each (COM1, COM2, etc.), one at a time, in the terminal emulator application using the steps below.
Terminal emulator settings
- Open the terminal emulator program.
- Find the settings for serial, serial port, or similar.
Note: Most terminal emulator programs support Serial, SSH, Telnet, and other services. This section is only concerned with the serial settings.
- Locate the Port, Port number, Serial port number, or Serial line field.
- Set the field to match the COMx port of your workstation.
- If connecting to a Dell EMC switch, use Table 5 to locate the settings for the switch.
- Enter the settings for the following:
- Speed (baud rate)
- Data bits
- Parity bits
- Stop bits
- Flow control
- Open a serial session in the terminal emulator. The CLI displays.
Figure 17. Example login prompt 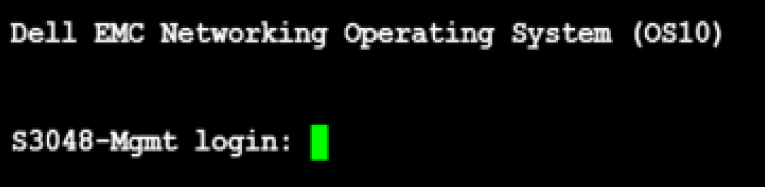
The look and behavior of the initial prompt depends on the device you are connecting. There are three common behaviors that are associated with an initial connection. One of the following behaviors occurs:
- Password prompt displays - You must enter the password to continue. The default ID and password on the Dell EMC PowerSwitch series is admin/admin.
- Immediate access - No password is required.
- A setup wizard appears – Use this interview-type program to help with the initial setup.
When connecting to a system with a default password, Dell Technologies recommends that you change the password for stronger security. On systems that allow immediate access, Dell Technologies recommends that you create an ID and strong password. While setup wizards can be helpful, users who do not want to use it may bypass it and go directly to the traditional CLI.
You are now ready to enter commands into the CLI to configure the switch.
Remote access example
This example discusses how to use a terminal emulator to connect remotely to managed devices through any of the three networks - Console server, Ethernet OOB, and Ethernet in-band, that are discussed in this guide. All three examples use an IP address to access an Ethernet network. For the console server example, the serial COM settings are set using the console server user interface.
Perform the following steps to access a remote device from a terminal emulator. These steps may vary from one terminal emulator application to another. Consult the documentation for your application for more details.
- Open the terminal emulator from the remote computer on the network.
- Select the connection protocol (SSH, Telnet, or other) to be used.
- Enter the hostname or IP address of the switch (or console server) in the appropriate field.
- If a port number is required (for a console server), add it in the same field as the IP address. Use a colon after the IP address followed by the port number. This number is often used to identify the serial port of the console server. For example, an IP address NNN.NNN.NNN.NNN and port number nnnn will look like “NNN.NNN.NNN.NNN:nnnn” which provides the terminal emulator the IP address of the console server, and the serial port that the console server is using to connect to the managed device.
- If requested, enter the TCP port into the appropriate field.
Note: By default, TCP port numbers are 22 for SSH, and 23 for Telnet.
- Launch the session using the appropriate keyboard or mouse input.
