Home > Storage > PowerStore > Data Protection > Dell PowerStore: Clustering and High Availability > Add appliance
Add appliance
-
PowerStore allows scaling a cluster, scaling up and scaling out independently. To add more capacity, scale up by adding expansion enclosures. To add compute, memory, and connectivity, scale out by adding appliances to an existing cluster. You can add an appliance using the PowerStore Manager, REST API, and PSTCLI.
Consider these general guidelines when adding appliances to an existing cluster:
- The final cluster size cannot exceed four appliances.
- You can only add uninitialized appliances.
- You can only add one appliance at a time.
- The new appliance and the existing cluster must be in a healthy state.
- All appliances must be able to communicate with each other using untagged VLAN and IPv6 addresses on the system bond of the PowerStore system.
- The system bonds of all appliances should be on the same native VLAN.
Selecting the appliance
PowerStore Manager simplifies adding an appliance into an existing cluster. The following figure shows an example of adding an appliance into an existing cluster. To add the appliance, go to the Hardware page and click the Add button. This action presents the available unconfigured appliances that can be added. If you are adding a PowerStore T/Q model to the cluster, the appliance automatically reboots into the block-optimized configuration. For PowerStore clusters running PowerStoreOS 3.0 and later, any unconfigured appliances being added to that cluster automatically sync to the same version of PowerStoreOS that is running on the cluster. Users are prompted to click the “Synchronize” button after selecting the unconfigured appliance. When the synchronization is complete, users can then continue with the Add Appliance wizard to add unconfigured appliances. When adding an appliance, the unconfigured appliance must be within one major release (N-1 or N+1) for the PowerStoreOS software to sync.
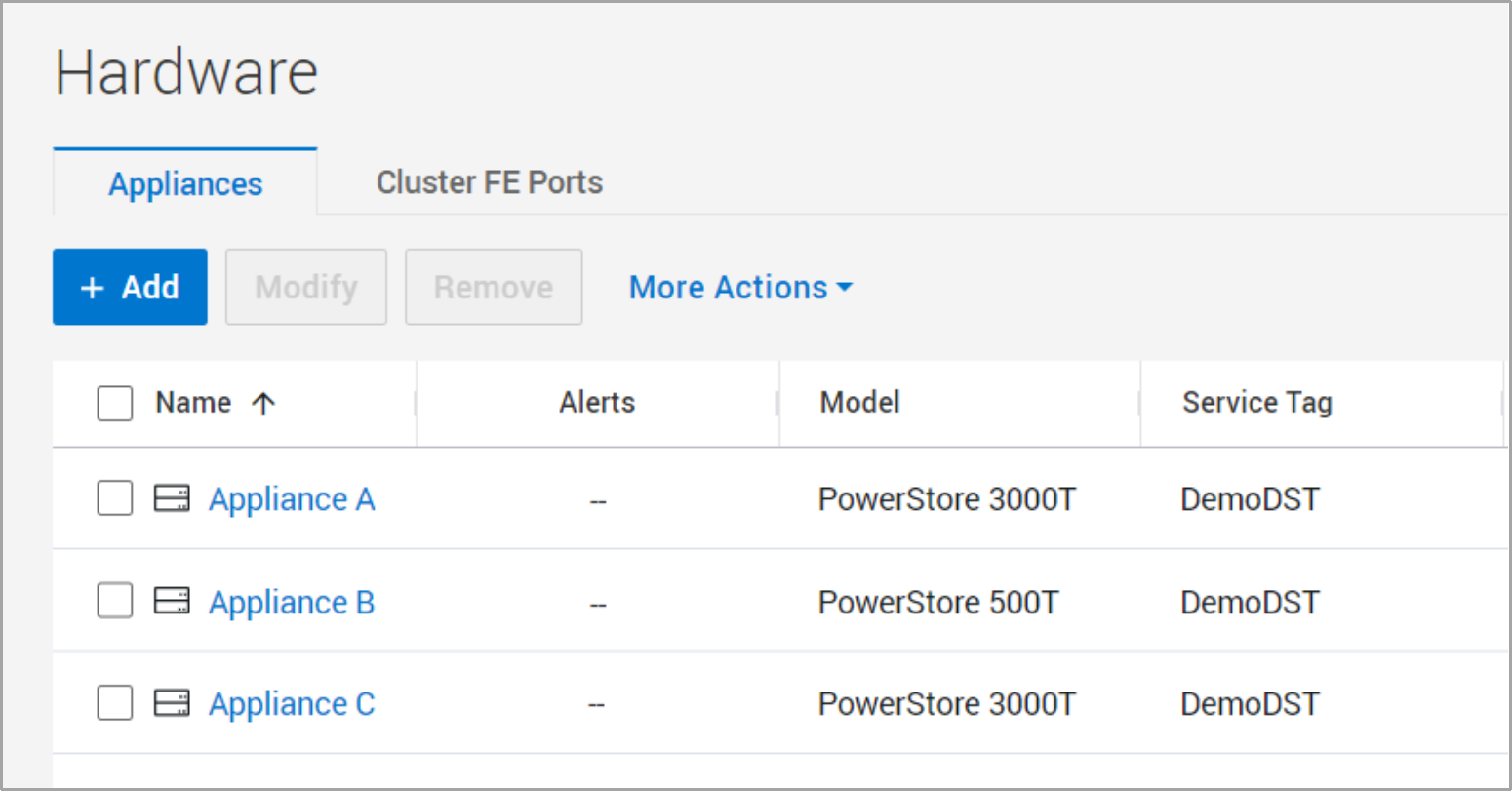
Figure 7. How to add an appliance
Configuring IP addresses
After you select an appliance, extra IP addresses must be added to the cluster if none are available. There are two methods for adding additional IP addresses. For example, Figure 8 and Figure 9 show how to add IP addresses during the Add appliance workflow. In this example, a single PowerStore T model appliance is being added to the cluster. For cluster expansion, you must add three more management IP addresses and two storage IP addresses (not pictured below) to expand the cluster. Click Add Network IPs to supply new IP addresses for their management or storage networks.
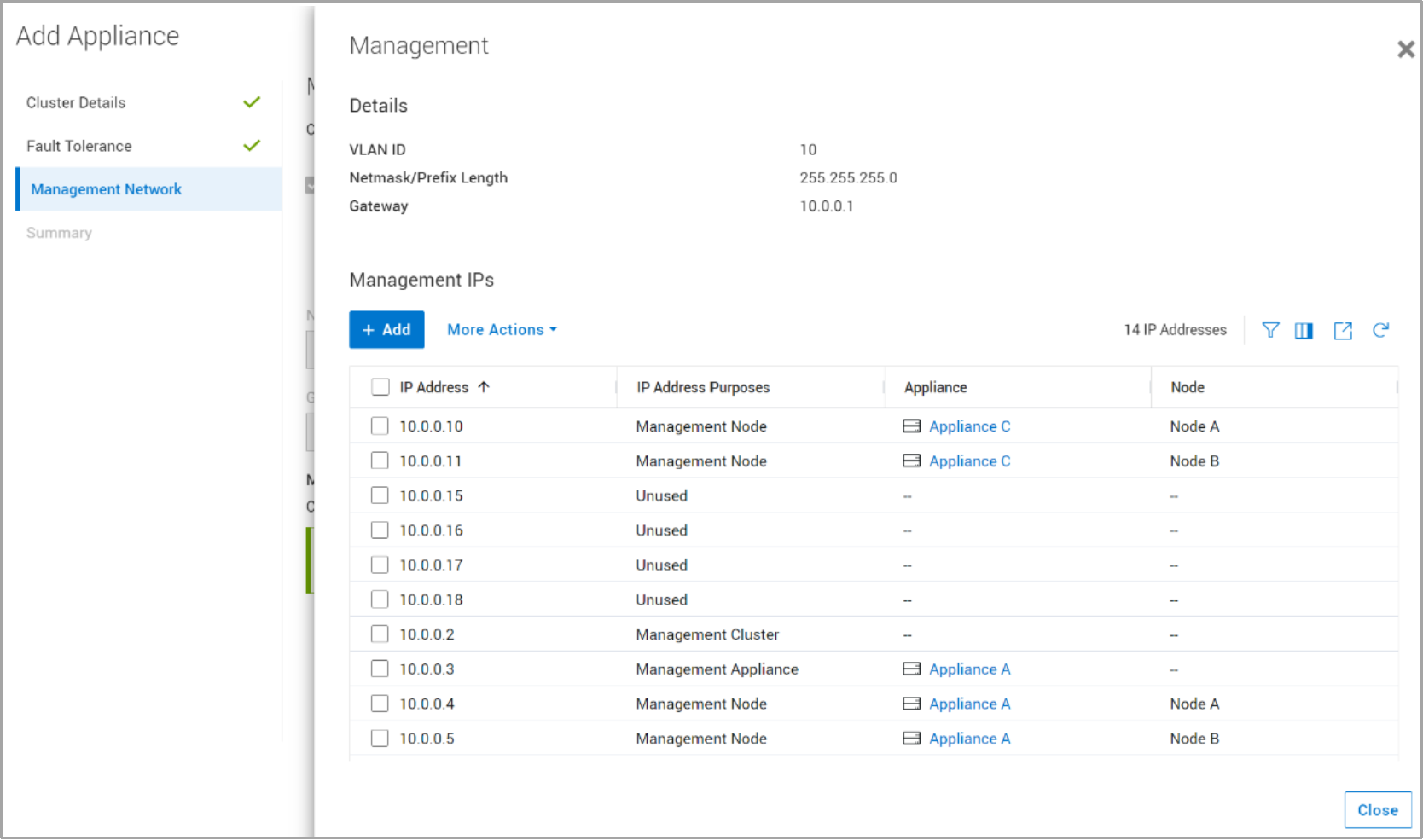
Figure 8. How to add IPs from the Add Appliance Wizard
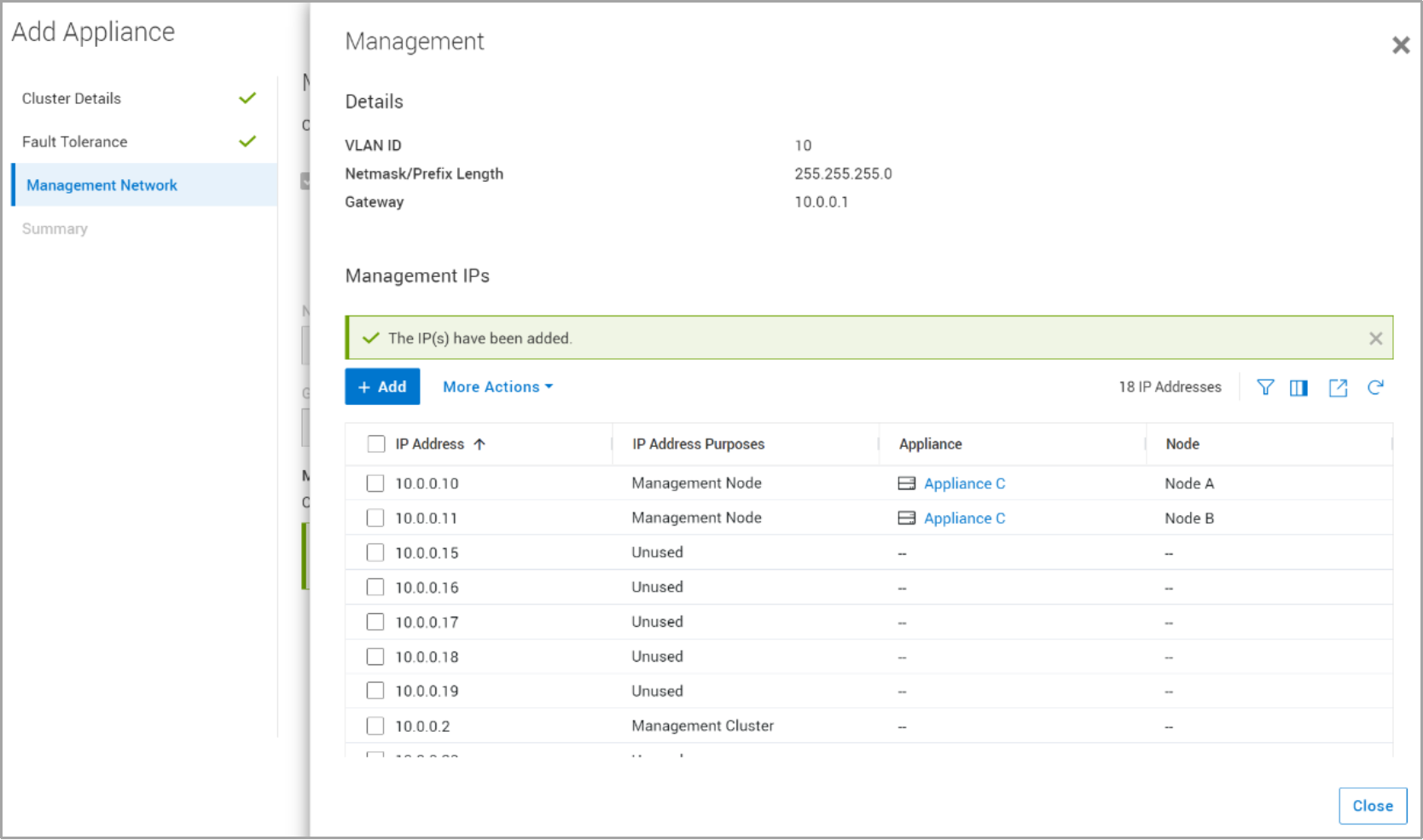
Figure 9. Adding management IPs
The alternative method for adding IP addresses is to go to Settings > Networking > Network IPs. The following figure shows an example of this page. A user can reserve a range of extra IP addresses where the PowerStore system might initially use only a small set of those addresses.
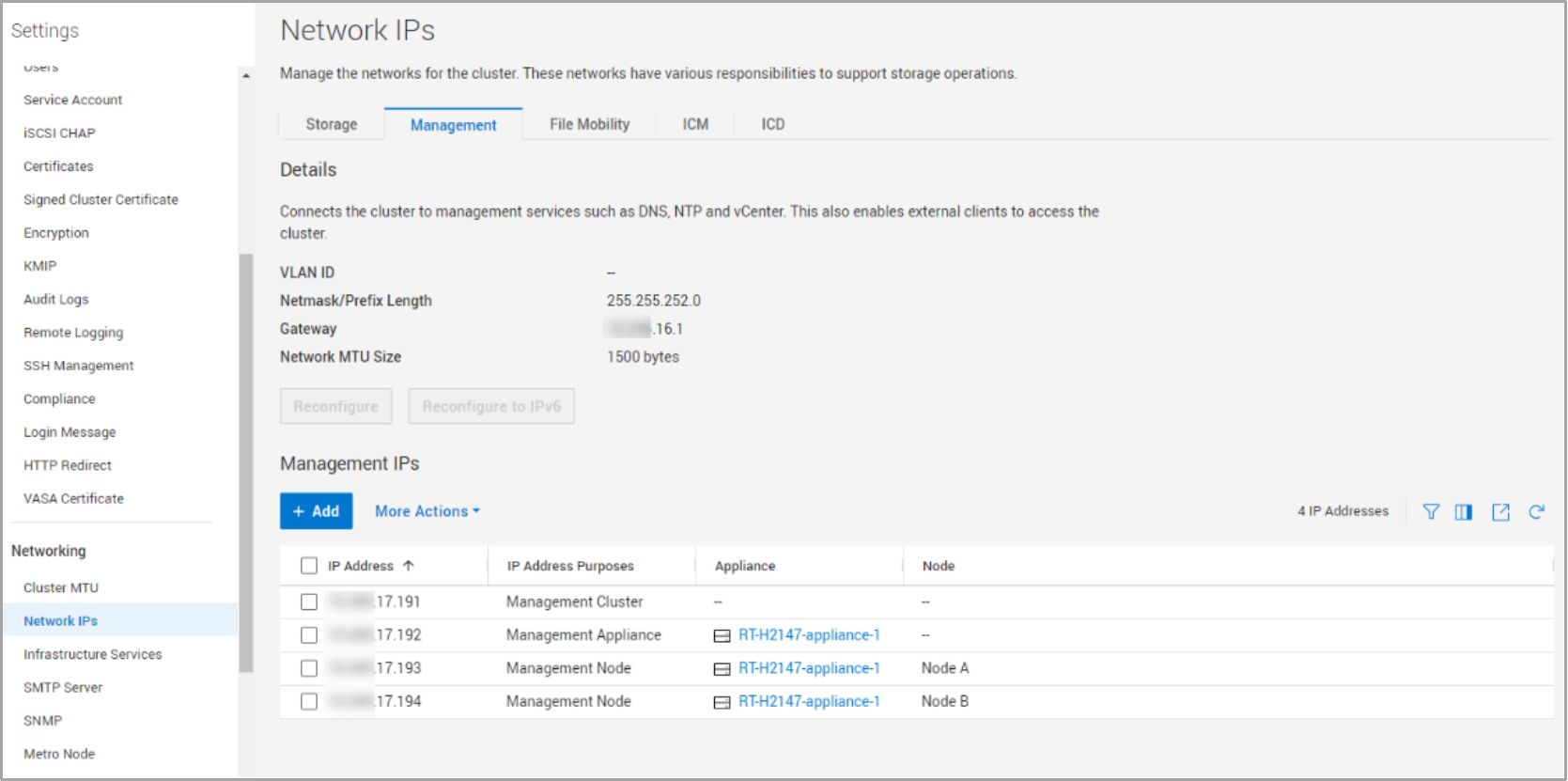
Figure 10. How to add IPs from the Settings page
In the Add Appliance > Summary page, perform a network validation check before starting the Add Appliance job. Warnings or errors might be displayed after the network validation check is performed. We recommend addressing warnings before beginning a cluster creation, but you can bypass the warnings. However, if there are any errors, you must correct them before starting the Add Appliance job. If the errors are not addressed, users are blocked from starting a cluster-creation job. Figure 11 shows an example of the Summary page where you can validate the network.
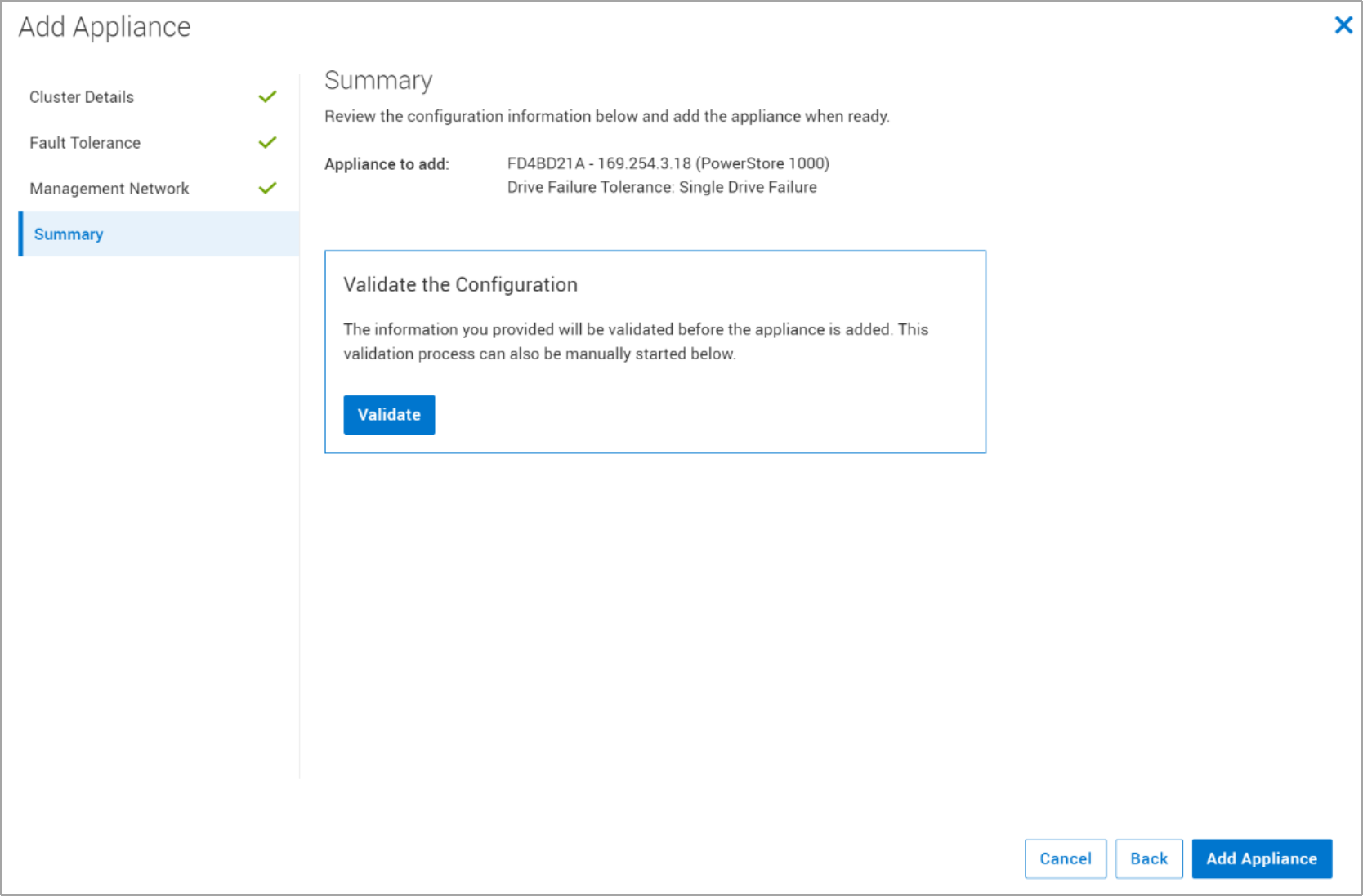
Figure 11. Add appliance network validation
Review the job
After you complete the Add Appliance wizard, a new job is created. To see more details about the job, click the Jobs icon in the top-right area of PowerStore Manager. Figure 12 shows an example of an Add Appliance job that is running in the background. This job allows you to perform other tasks in PowerStore Manager while the Add Appliance job runs.
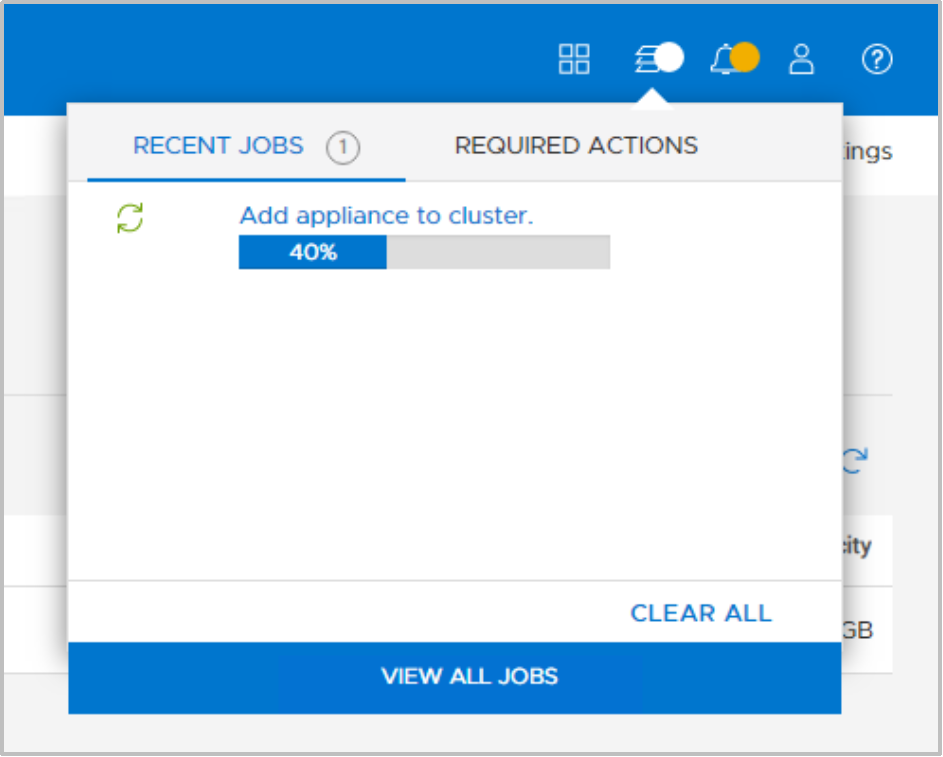
Figure 12. Add appliance job
