

Dell EMC SmartFabric Services with Dell EMC PowerStore
Fri, 09 Dec 2022 01:19:14 -0000
|Read Time: 0 minutes
Why SmartFabric Services with PowerStore?
With Dell Technologies’ integrated PowerSwitch portfolio and SmartFabric Services (SFS), we offer a holistic Dell on Dell solution, that is easier than ever to automate networking as an extension of the modern infrastructure solutions offered by Dell Technologies, making difficult networking a thing of the past.
Dell EMC SmartFabric Services enables an end to end automated fabric with up to 98% of the tasks automated offering simplicity and agility towards day 2 network operations for cluster and network expansion. The single pane of management with VMware vCenter allows users to operate and perform life cycle management of one or more fabrics from within VMware vCenter.
In this example, I will demonstrate how to enable SFS and use the Open Manage Network Integration (OMNI) ova tool to onboard a PowerStore X appliance onto the SmartFabric.
The first step in the process is to make the necessary connections. In the following example, a single PowerStore X appliance connected to a pair of Dell EMC PowerSwitch S5248F-ON switches. There is a connection from each PowerStore node in the appliance to the OOB Management network which allows us to manage the Fabric and use the PowerStore Remote Discovery Tool for initial deployment.
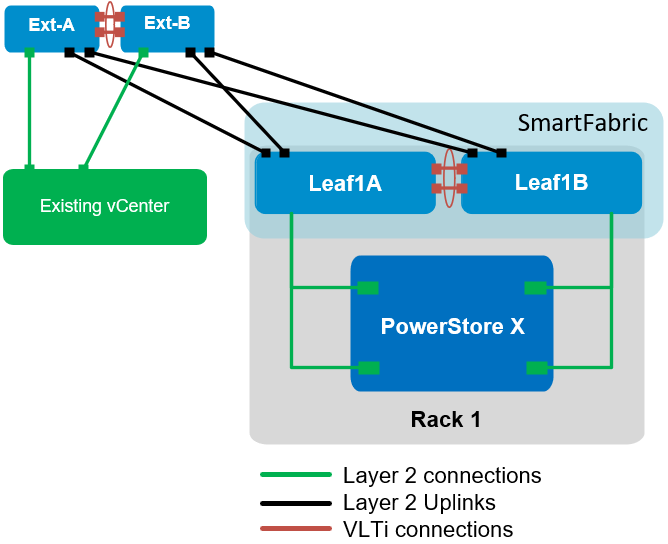
Once everything is connected appropriately, configure the SmartFabric. You can configure the SmartFabric with a single command at the CLI of the S5248F-ON switch. It is considered a best practice to also configure the OOB Mgmt interface on the switch. This allows the OMNI tool to manage the Fabric after the initial configuration.
Use the following sequence to configure the management interface and enable SmartFabric mode.
S5248F-Leaf1A# S5248F-Leaf1A# configure terminal S5248F-Leaf1A(config)# S5248F-Leaf1A(config)# interface mgmt 1/1/1 S5248F-Leaf1A(conf-if-ma-1/1/1)# no ip address dhcp S5248F-Leaf1A(conf-if-ma-1/1/1)# ip address 100.67.128.31/24 S5248F-Leaf1A(conf-if-ma-1/1/1)# no shutdown S5248F-Leaf1A(conf-if-ma-1/1/1)# exit S5248F-Leaf1A(config)# S5248F-Leaf1A(config)# smartfabric l3fabric enable role LEAF vlti ethernet 1/1/49-1/1/52 Reboot to change the personality? [yes/no]:yes
Once SFS is enabled, the switch will reboot and come back up in SmartFabric mode. Next, the OMNI ova is installed onto an existing vCenter. This allows us to create the necessary uplink, networks, and onboard the PowerStore X onto our SmartFabric.
SmartFabric services has several configuration options including L2 or L3 uplinks. The various configuration options for SFS can be found in the Dell EMC SmartFabric Services for PowerEdge ESXi Servers and Isilon Storage Deployment Guide.
Also, OMNI provides us with an additional benefit in that it will orchestrate day 2 automation. OMNI will be registered with both the SmartFabric and the vCenter. When a change is made to the VDS, such as a port group creation or modification, the corresponding network is created/modified on the Fabric and the associated interfaces configured for those networks. OMNI orchestrates this by monitoring vCenter tasks and then uses REST API calls to make the associated changes on the SmartFabric.
The next step is to go to OMNI and select the Server Interface tab.
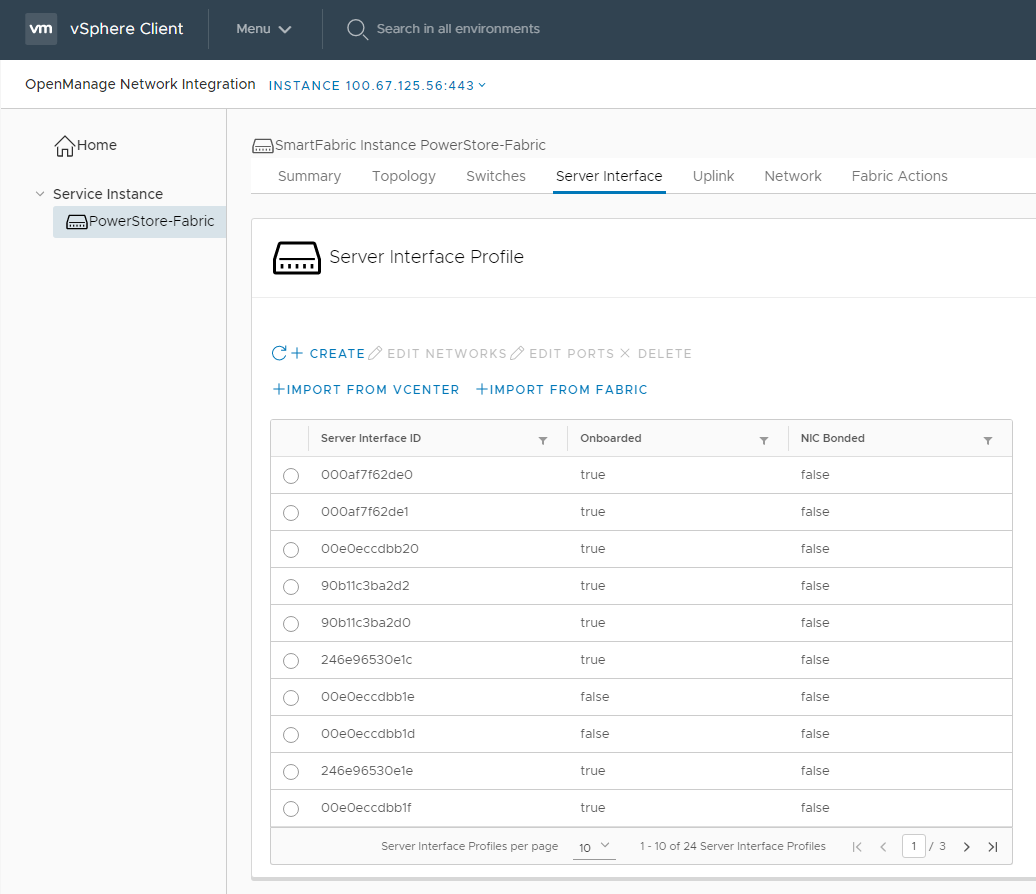
SFS automatically discovers the PowerStore interfaces, which allows for a bulk configuration of all the PowerStore interfaces. This process applies to both the PowerStore X and the PowerStore T models.
Once the +Import From Fabric option is chosen the PowerStore interfaces are dynamically discovered and presented to the user.
Select the specific PowerStore interfaces and first add a server profile with the +Add to Server Profile option. Once this is complete, choose the +Add Networks option to apply the required networks (Mgmt, vMotion, Storage, and if necessary Remote-Discovery).
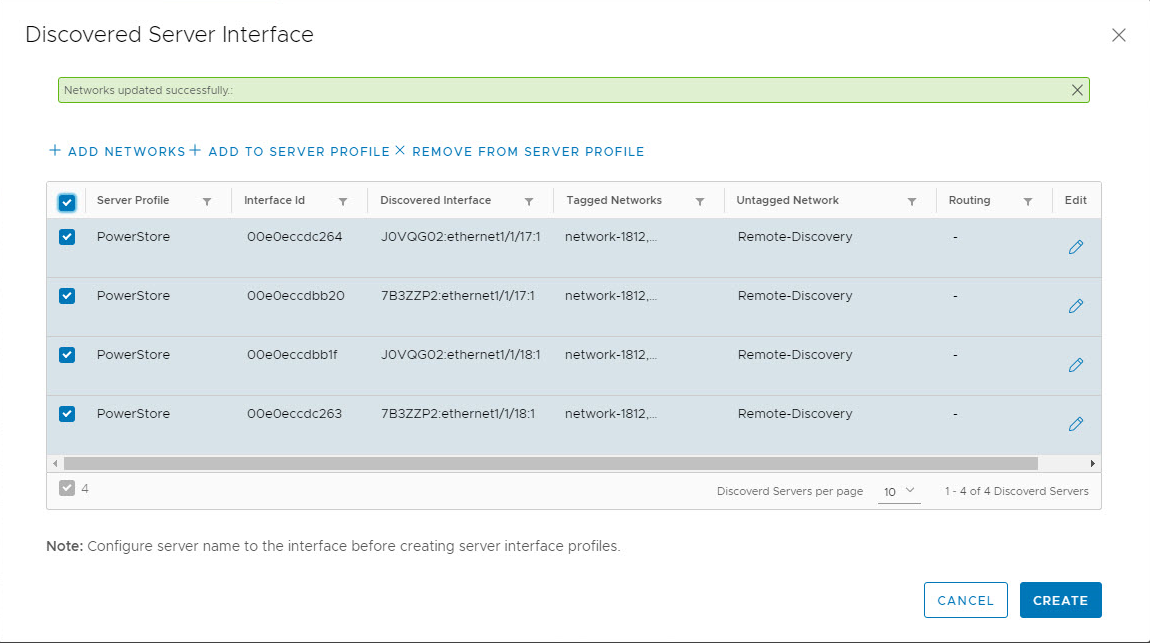
The final step is to select all interfaces and click the Create button. Now the Fabric is configured for a successful PowerStore deployment. The final step is to discover the PowerStore appliance and complete the Initial Configuration Wizard. Reference the Dell EMC PowerStore Network Planning Guide and other PowerStore documentation on the Dell Support site for more details on the procedure for deploying a PowerStore Appliance.
More information about SFS and PowerStore, see Dell EMC SmartFabric Services with PowerEdge Servers, PowerStore Storage Appliance, and Isilon Storage.
For additional Dell Networking Solutions information, visit infohub.delltechnologies.com.
Related Blog Posts

OMNI Bulk Configuration Spreadsheet Part 1 of 2
Thu, 02 Dec 2021 15:43:35 -0000
|Read Time: 0 minutes
Today we will cover the use of the new Bulk Configuration spreadsheet offered in OMNI 2.1. The Bulk Configuration spreadsheet will be used to create networks on the Fabric. Refer to the OMNI User Guide on the Dell EMC OpenManage Network Integration for VMware vCenter website for more details on other configuration options with the Bulk Configuration spreadsheet.
Download the SmartFabric bulk configuration template
OMNI 2.1 adds the SmartFabric bulk configuration feature. This feature allows the entry of networks, IP addresses, server interface profiles, and eBGP information into a template in Microsoft Excel (.xls) format that is downloaded from OMNI. After entering the information, the template is uploaded into OMNI and all values are applied in one step. This significantly reduces the number of configuration steps required and saves time.
NOTE: The use of the bulk configuration template is optional. The same information can be entered manually using the OMNI UI as shown in the OpenManage Network Integration for SmartFabric Services User Guide, Release 2.1. The guide is available on the Dell EMC OpenManage Network Integration for VMware vCenter website.
To download the template, perform the following steps:
- In the OMNI UI, select the SmartFabric instance in the left navigation panel.
- In the right navigation panel, select Bulk Configuration and click DOWNLOAD to download the template.
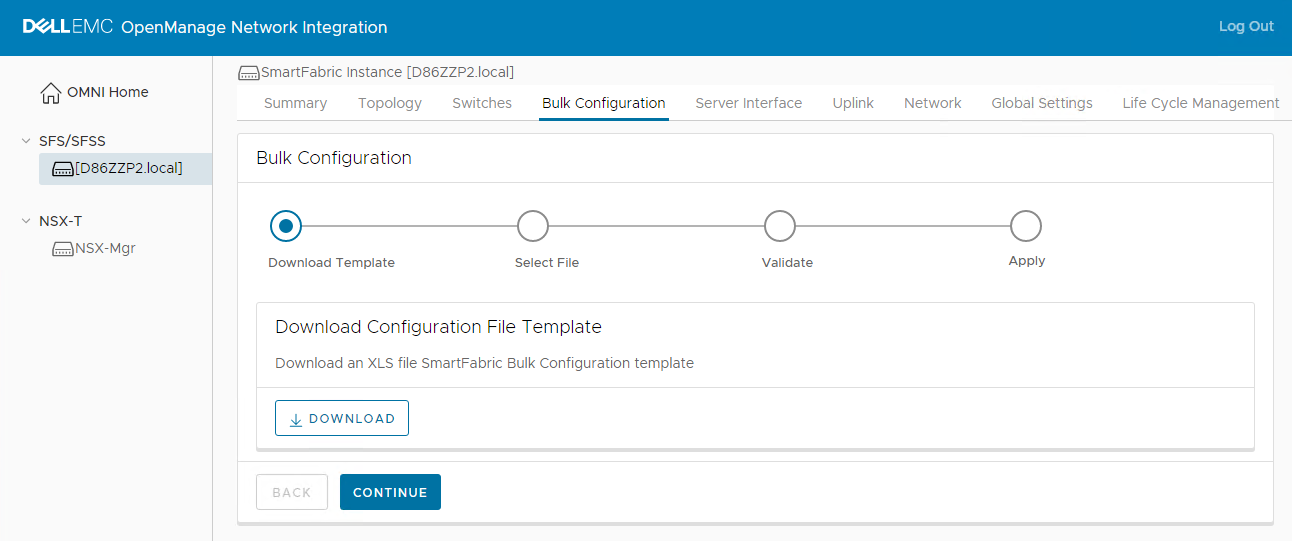
Configure networks
The first section will cover the addition of two different network types.
- General Purpose Network – Layer 2 (L2) or Layer 3 (L3) network that spans all racks in the Fabric.
- Multi-Rack L3 VLAN – L3 network that spans several racks, with a unique IP subnet per rack.
The General Purpose Network is the preferred network type in SmartFabric services. It can be configured as an L2 or L3 network. However, in some situations the Multi-Rack L3 VLAN is a better option. Refer to the Dell EMC Networking SmartFabric Services Deployment for VMware NSX-T deployment guide for more information on the specific use case for the Multi-Rack L3 VLAN.
The General Purpose network used for this example has the values shown in the table below.
| Network Type | L2/L3 | NetworkID | Network Name | Description | VLAN |
|---|---|---|---|---|---|
General Purpose | L2 | network-app01 | network-app01 | Application-01 | 100 |
- Enter the specific network information into the Bulk Configuration spreadsheet on the General Purpose Network tab.
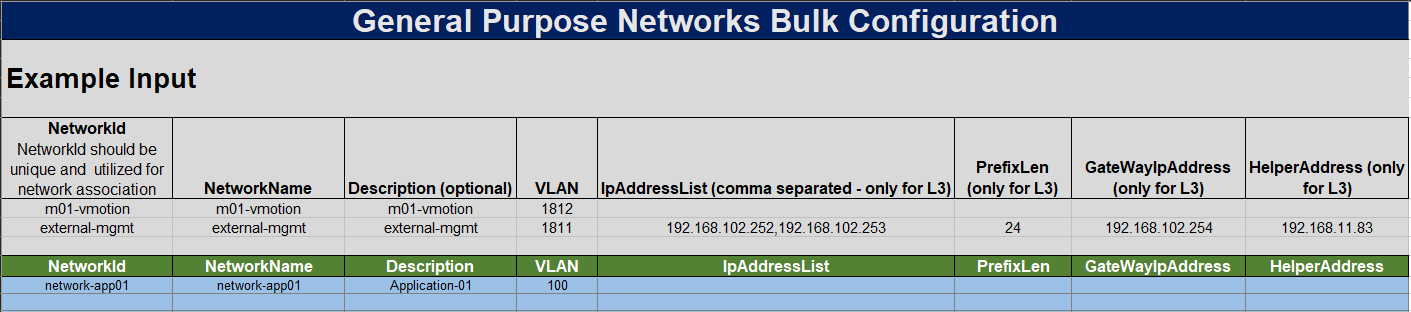
- Enter the information for our next network, which will be a Multi-Rack L3 VLAN. The values used for this example are listed in the table below.
Network Type NetworkID Network Name Description VLAN Rack-Name IP Address List Prefix Gateway IP Address IP Helper Address MultiRack-L3 VLAN network-db01 network-db01 Database-01 200 Rack-01 172.20.201.252,
172.20.201.25324 172.20.201.254 172.19.11.50 network-db01 network-db01 Database-01 200 Rack-02 172.20.201.252,
172.20.201.25324 172.20.201.254 172.19.11.50
- Enter the specific network information into the Bulk Configuration spreadsheet on the Multi-Rack L3 VLAN tab.
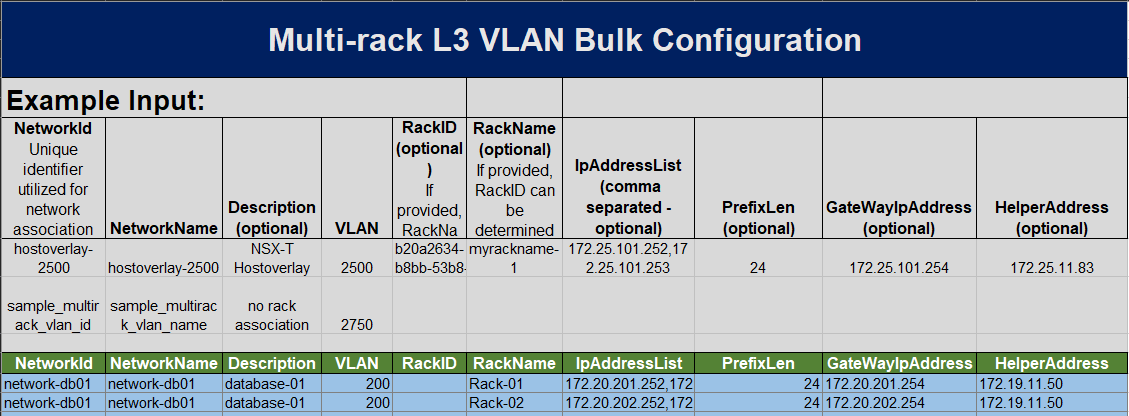
- Once all of the information has been put into the Bulk Configuration spreadsheet, save the spreadsheet.
- Navigate back to the OMNI User Interface and upload the saved spreadsheet.
- Click Validate to validate the spreadsheet prior to Fabric configuration.
- Click Apply.
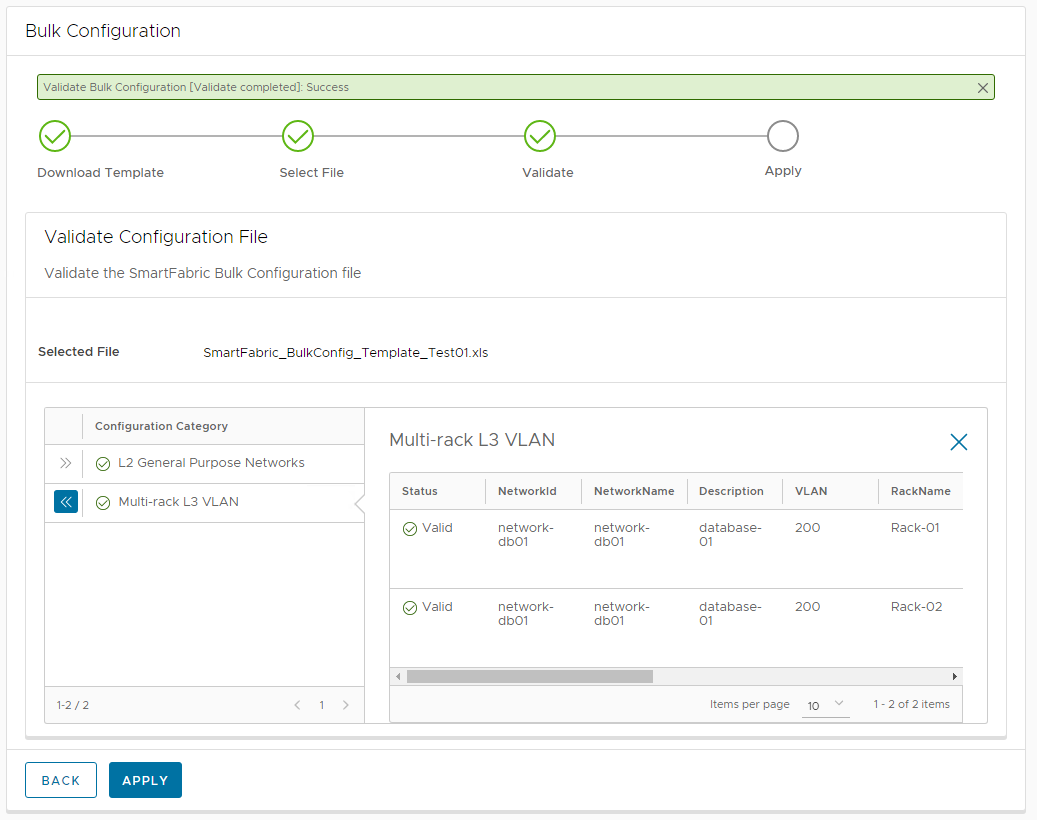
- Click Complete.
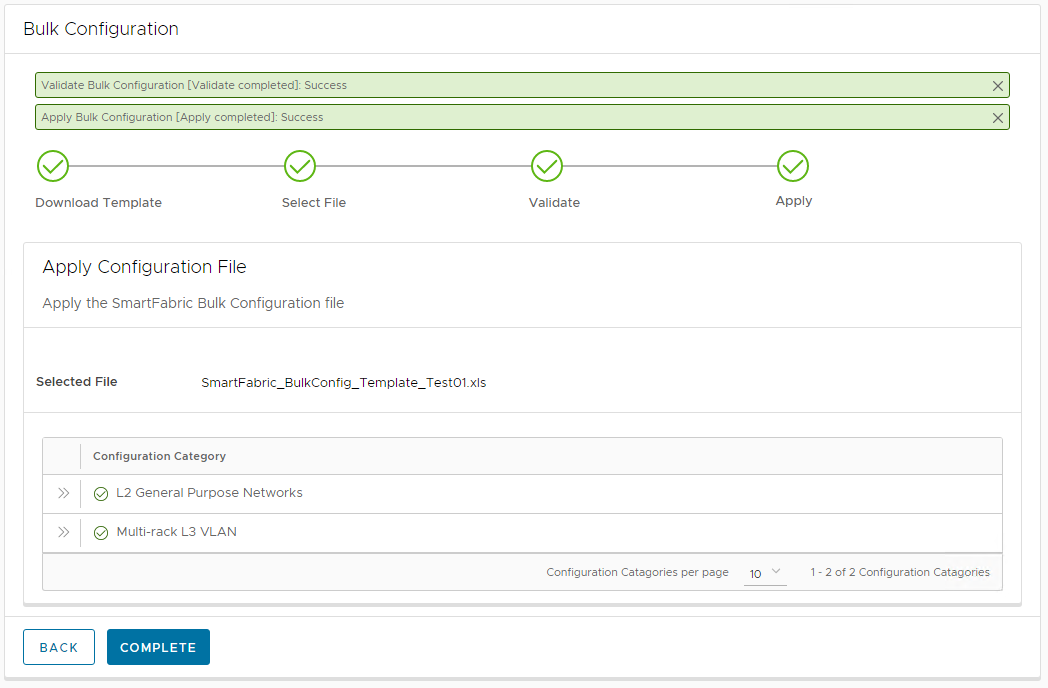
Validation of network creation
The network creation can be validated in two ways, through the OMNI UI or through the switch CLI.
Validate networks in the OMNI UI
- To validate the networks through the OMNI UI, navigate to the OMNI Network tab.
- Expand the General Purpose Networks or Multi-Rack L3 VLAN tab.
The Application01 network that was specified in the Bulk Configuration spreadsheet can be seen below in the General Purpose Networks section of the OMNI UI.
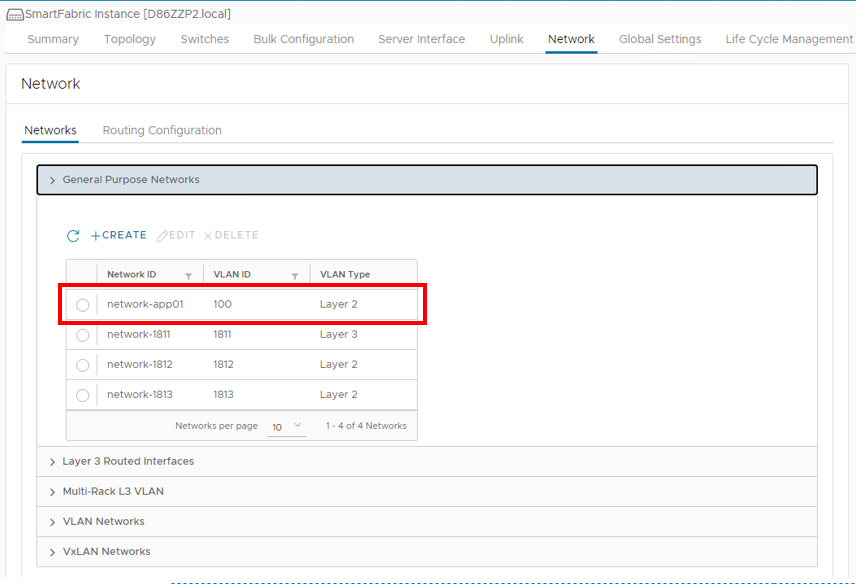
The Database01 network that was specified in the Bulk Configuration spreadsheet can also be seen below in the Multi-Rack L3 VLAN section of the OMNI UI.
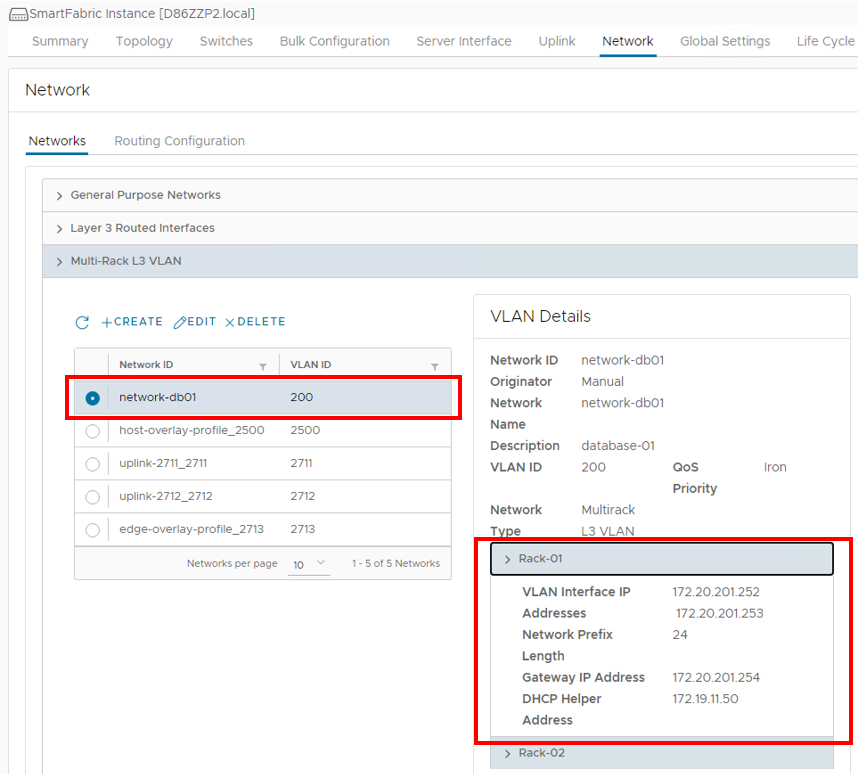
Validate networks in the switch CLI
Optionally, the networks may be validated using the switch CLI.
Navigate to the CLI of switches in the Fabric.
To verify the General Purpose networks, run the show smartfabric networks and show virtual-network vlan command. The output below is for one leaf in the Fabric. The output will be similar on the other leaf switches in the Fabric. The network items that were created using the Bulk Configuration spreadsheet can be seen below highlighted in yellow.
S5248F-Leaf1A# show smartfabric networks Name Type QosPriority NetworkId Vlan ------------------------------------------------------------------------------------------------------------------------------- network-app01 VXLAN IRON network-app01 100 vSAN Network 1813 VXLAN IRON network-1813 1813 uplink-2711_2711 MULTIRACK_L3_VLAN IRON uplink-2711_2711 2711 Client_Management_Network VXLAN IRON Client_Management_Network 4091 network-db01 MULTIRACK_L3_VLAN IRON network-db01 200 -----------------------Output Truncated---------------------------S5248F-Leaf1A# show virtual-network vlan Vlan Virtual Network Interface ------------------------------------------------- 100 100 port-channel1000 1811 1811 port-channel1000, ethernet1/1/1, ethernet1/1/2, ethernet1/1/3 1812 1812 port-channel1000, ethernet1/1/1, ethernet1/1/2, ethernet1/1/3 1813 1813 port-channel1000, ethernet1/1/1, ethernet1/1/2, ethernet1/1/3 3939 3939 port-channel1000, ethernet1/1/1, ethernet1/1/2, ethernet1/1/3 4091 4091 port-channel1000 S5248F-Leaf1A#
To verify the Multi-Rack L3 VLAN networks, run the show smartfabric networks and show vlan command. The output below is for one leaf in the Fabric. The output will be similar on the other leaf switches in the Fabric.
S5248F-Leaf1A# show smartfabric networks Name Type QosPriority NetworkId Vlan -------------------------------------------------------------------- network-app01 VXLAN IRON network-app01 100 vSAN Network 1813 VXLAN IRON network-1813 1813 uplink-2711_2711 MULTIRACK_L3_VLAN IRON uplink-2711_2711 2711 Client_Management_Network VXLAN IRON Client_Management_Network 4091 network-db01 MULTIRACK_L3_VLAN IRON network-db01 200 -----------------------Output Truncated---------------------------
Note: The output of the show vlan command will not reflect the Multi-Rack L3 VLAN, if the networks are not applied to an interface through the server interface profiles in OMNI.
S5248F-Leaf1B# show vlan Codes: * - Default VLAN, M - Management VLAN, R - Remote Port Mirroring VLANs, @ - Attached to Virtual Network, P - Primary, C - Community, I - Isolated Q: A - Access (Untagged), T - Tagged NUM Status Description Q Ports 200 Active database-01 T Eth1/1/2 2500 Active T Eth1/1/1-1/1/3 T Po1000 2712 Active vlan2712 T Eth1/1/1-1/1/3 2713 Active T Eth1/1/1-1/1/3 T Po1000 4000 Active vlan4000 T Po96-97,1000 4001 Active vlan4001 A Po96 4002 Active vlan4002 A Po97 * 4089 Active vlan4089 A Po1000 4090 Active vlan4090 T Po1000 4094 Active T Po1000 S5248F-Leaf1B#

OMNI Bulk Configuration Spreadsheet Part 2 of 2
Wed, 01 Dec 2021 19:07:54 -0000
|Read Time: 0 minutes
In part 2 of the Bulk Configuration blog, we will cover the creation of several server interface profiles using the Bulk Configuration spreadsheet.
Note: See the OMNI User Guide on the Dell EMC OpenManage Network Integration for VMware vCenter website for more details on other configuration options with the Bulk Configuration spreadsheet.
Gather server information
In this section, we will gather the MAC addresses associated with the vmnics of the ESXi hosts. OMNI requires the MAC address of the vmnics to facilitate automation for additional network creation. Once the initial server profiles are created, you can update or modify the interfaces using the server interface profiles, or through the configuration of the vDS in vCenter. OMNI monitors the vDS port group information and applies any changes made to port-groups on the physical network using the MAC addresses associated with the vmnics of the ESXi hosts.
There are two methods that can be used to gather the vmnic MAC addresses:
- Use the show lldp neighbors command on the switch CLI
- Use the ESXi Direct Console User Interface (DCUI)
Show LLDP neighbors
This section covers the use of the switch CLI to get the required MAC addresses.
- From the CLI of the SFS switch, enter the show lldp neighbors command to get the MAC address for the correct server.
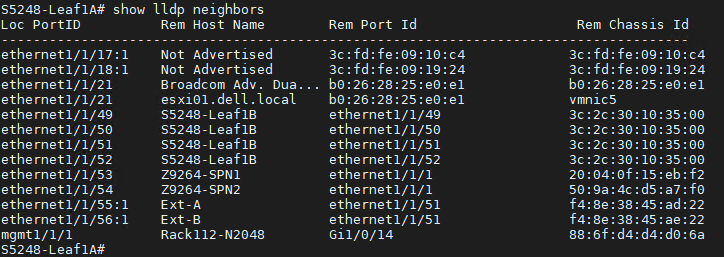
- Run the same command on each leaf switch to gather all MAC addresses associated with the required ESXi servers.
In this example, there is one connection to each leaf switch for the single ESXi host, esxi01. It is connected to ethernet 1/1/21 in the figure above.ESXi01 - NIC1
Leaf1A
b0262825e0e1
- NIC2
Leaf1B
b0262825e0e0
ESXi DCUI
Alternately, you can use the DCUI to get the details on the network adapters.
- Go to the specific server DCUI.
- Select the Configure Management Network option.
- Select Network Adapters.
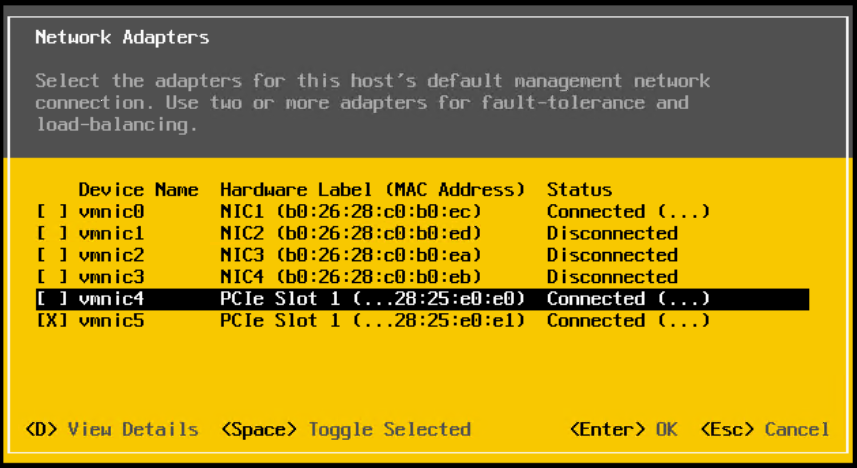
Note: If the full MAC is not visible, enter D to view the full details.
ESXi01 - NIC1 | b0262825e0e1 |
- NIC2 | b0262825e0e0 |
Create server interface profiles
Now that all the MAC addresses have been gathered, enter the information into the Bulk Configuration spreadsheet. In this example, we are applying the previously created networks to a single ESXi server. For details, refer to Bulk Config Spreadsheet Part 1.
- Open the Bulk Configuration spreadsheet.
- Go to the ServerInterface tab.
- Enter the MAC address as the InterfaceId.
- Set the NICBonded type. This example uses False.
- Set a server profile name, ESXi.
- Set the Bonding Technology, AutoDetect.
- Set the Network Tagging. This example will set both networks 100 and 200 as tagged.
Note: The server interface profile uses the NetworkID field to set the tagging. Refer to the appropriate network tab in the spreadsheet or go to the OMNI UI to get the correct NetworkID. If there are existing networks associated with these interfaces, they must be included in the spreadsheet, as the spreadsheet will override the existing configuration on those interfaces.
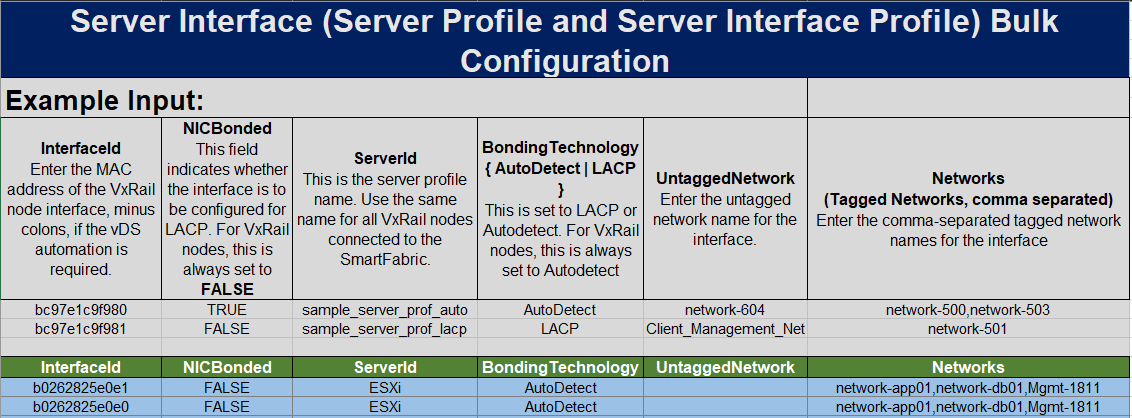
- Save the spreadsheet. You can now upload the spreadsheet to create the server interface profiles and set the correct network tagging on the switch interfaces.
- From the OMNI UI, click the Bulk Configuration tab.
- Upload the spreadsheet and select Validate.
- Click Apply.
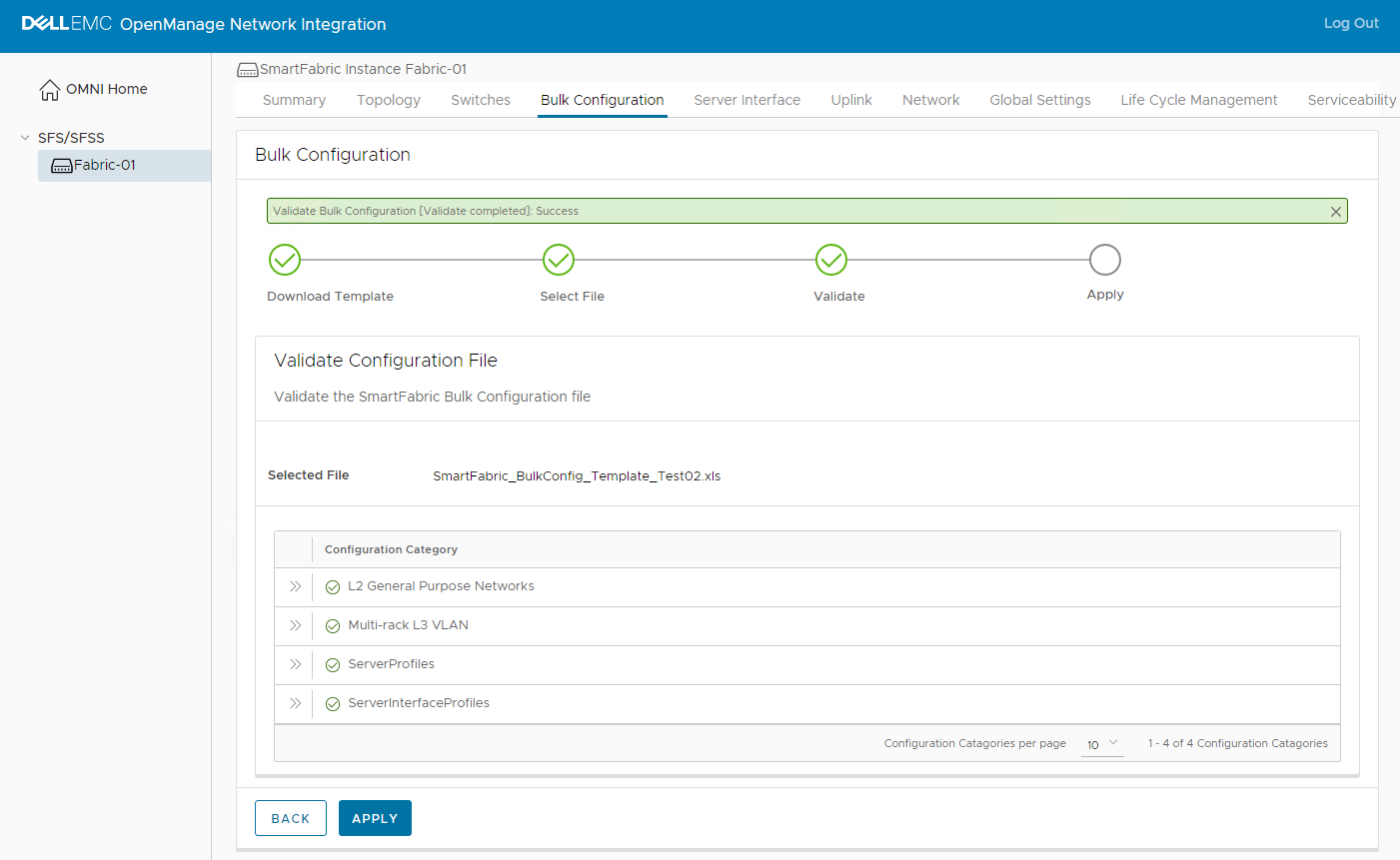
Note: If the networks from the Bulk Config Spreadsheet Part 1 blog are still in the spreadsheet, OMNI will revalidate those sections of the spreadsheet.
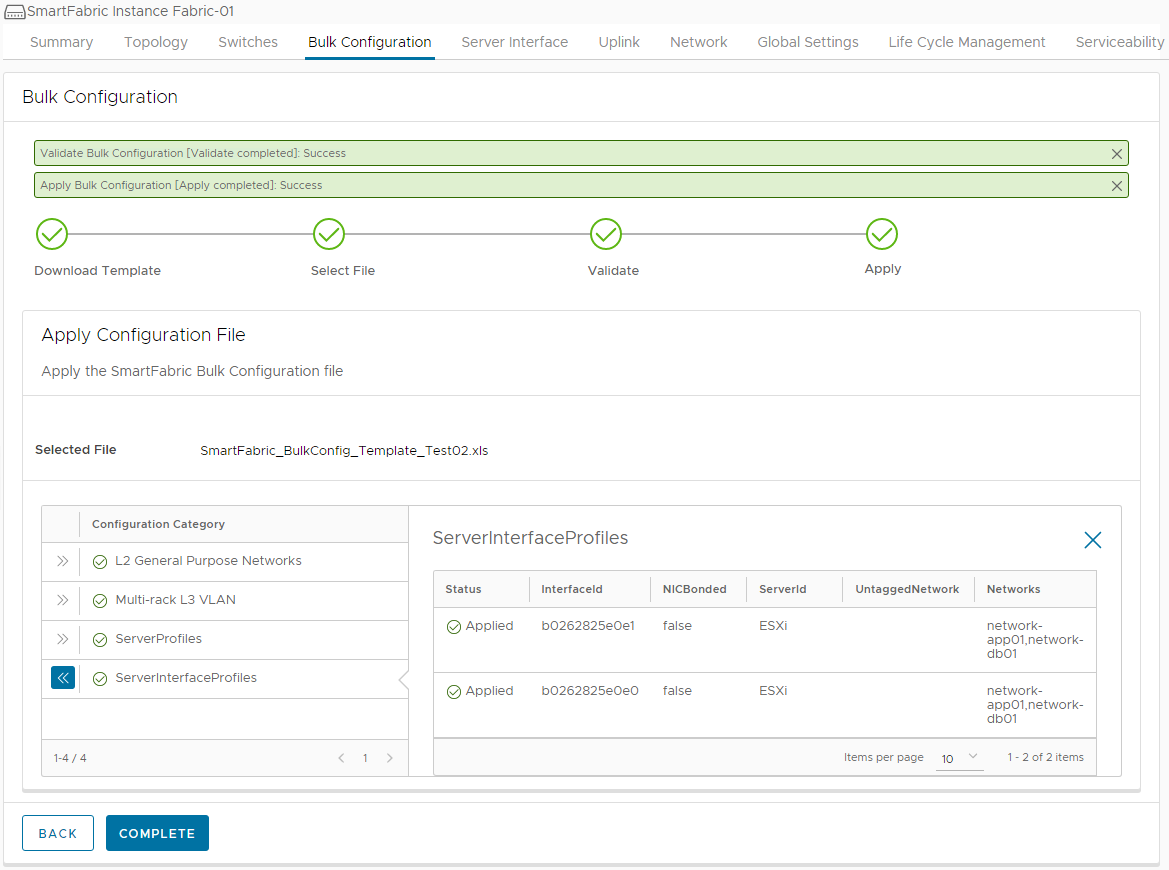
Validate the configuration
The final step will be to validate the configuration on the Fabric. This can be done in one of two ways:
- Use the Server Interface tab in the OMNI UI.
- Use the MAC addresses to locate the correct server profiles. When the specific MAC address is selected, the associated networking configurations can be seen.
The changes made in this example are highlighted with the red boxes.
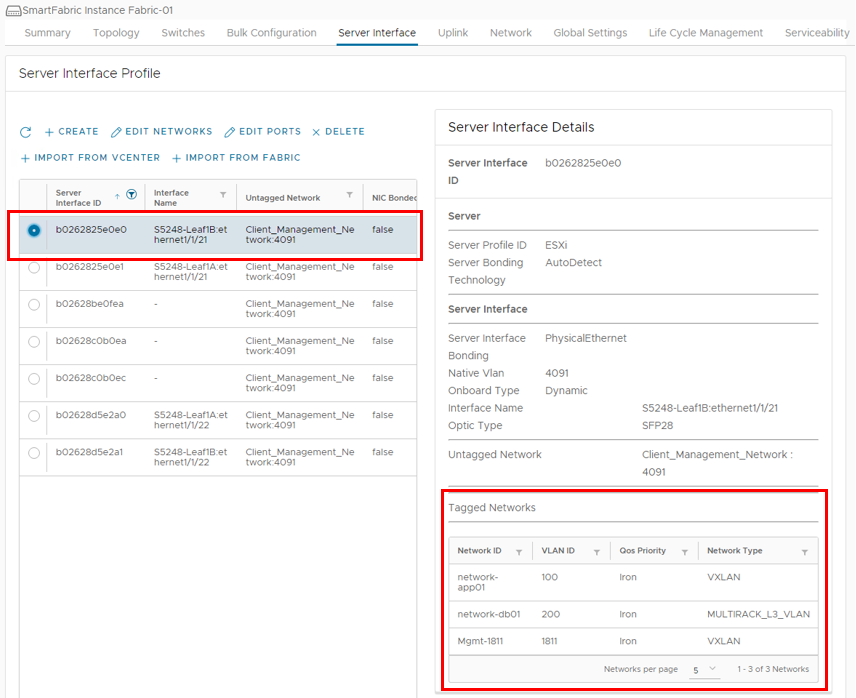
- Use the switch CLI.
- Use the show virtual network vlan command to verify General Purpose networks.
The network changes specified in the Bulk Configuration spreadsheet can be seen below, highlighted in yellow.
S5248-Leaf1A# show virtual-network vlan
Vlan Virtual Network Interface
-------------------------------------------------
100 100 port-channel1000, ethernet1/1/21
1811 1811 port-channel1, port-channel1000, ethernet1/1/21, ethernet1/1/22
3939 3939 port-channel1000
4091 4091 port-channel1000
-----------Output Truncated----------------------- Use the show vlan command to verify VLAN networks.
S5248-Leaf1A# show vlan
Codes: * - Default VLAN, M - Management VLAN, R - Remote Port Mirroring VLANs,
@ - Attached to Virtual Network, P - Primary, C - Community, I - Isolated
Q: A - Access (Untagged), T - Tagged
NUM Status Description Q Ports
200 Active database-01 T Eth1/1/21
T Po1000
4000 Active vlan4000 T Po97-98,1000
4002 Active vlan4002 A Po97
4003 Active vlan4003 A Po98
* 4089 Active vlan4089 A Po1000
4090 Active vlan4090 T Po1000
4094 Active T Po1000


